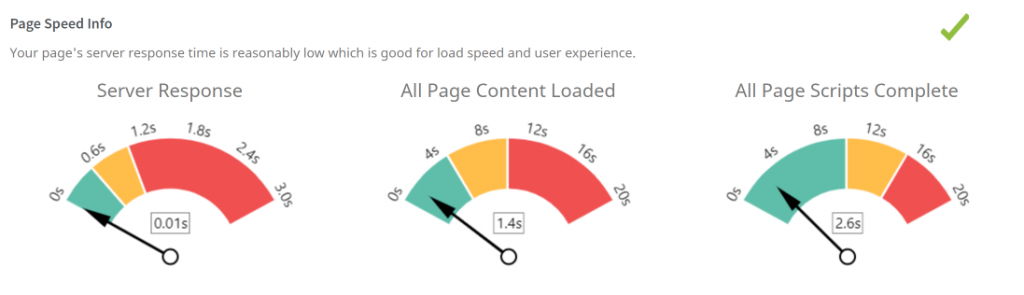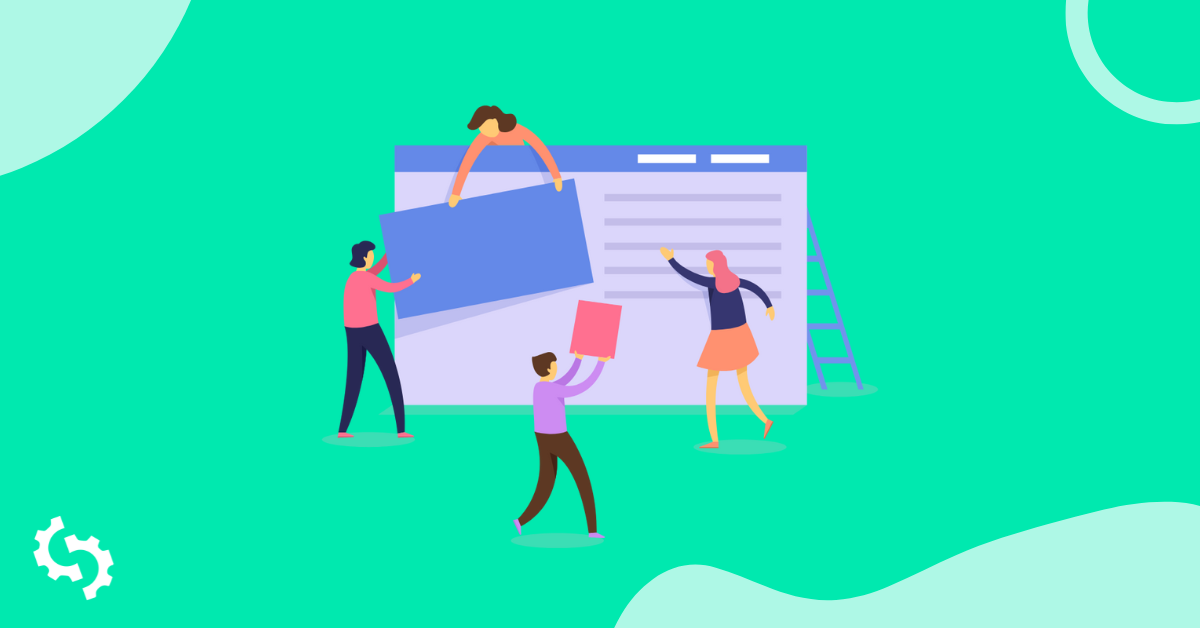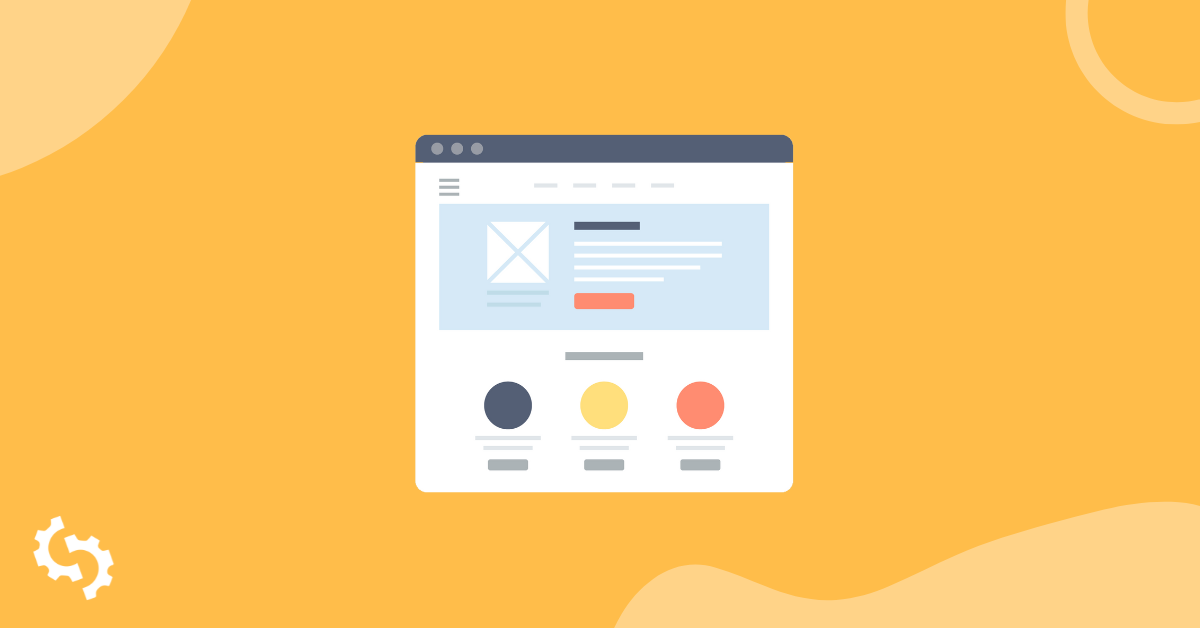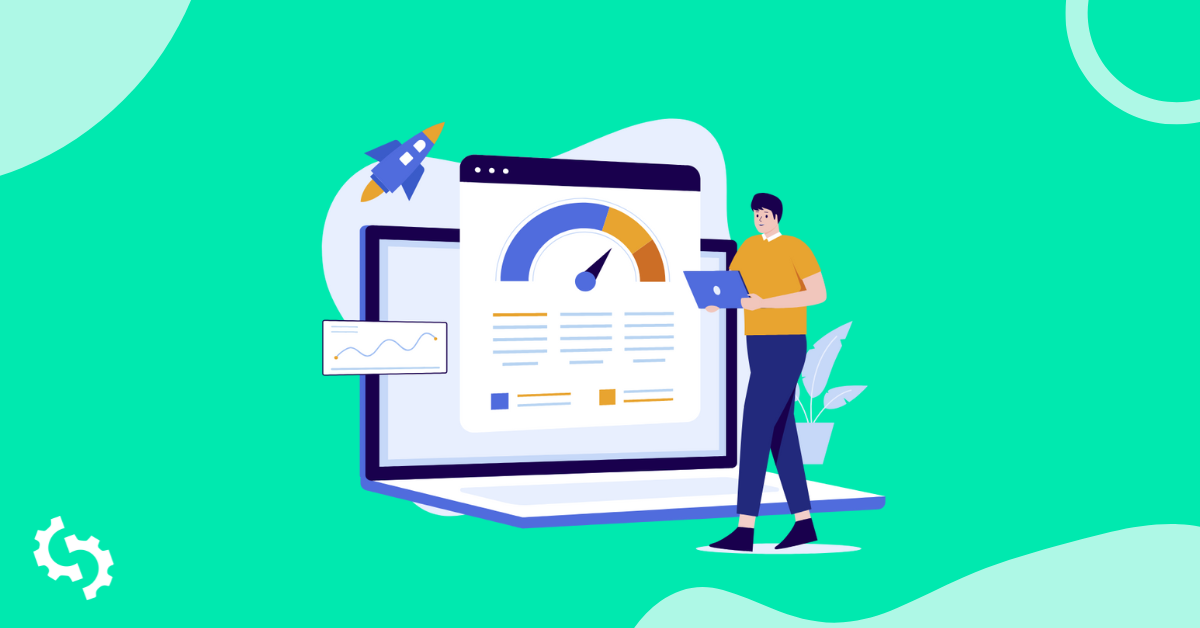
Van tijd tot tijd kun je de foutmelding ‘website deed er te lang over om te reageren’ tegenkomen wanneer je probeert een bepaalde website te openen.
De volgende afbeeldingen tonen hoe de fout eruitziet op Chrome en Firefox respectievelijk:
Chrome:
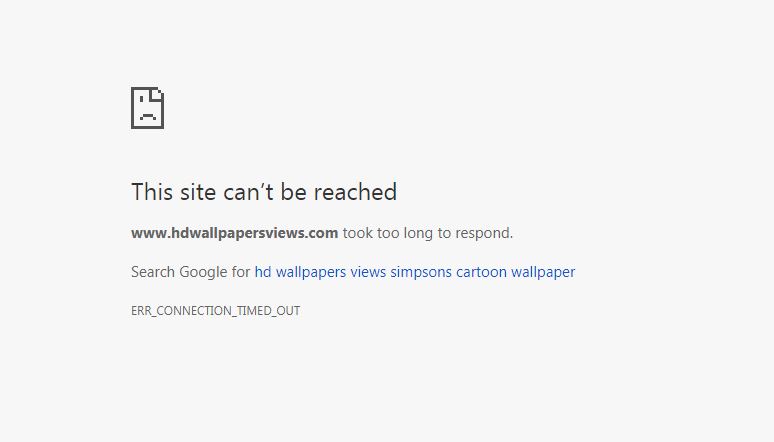
Firefox:
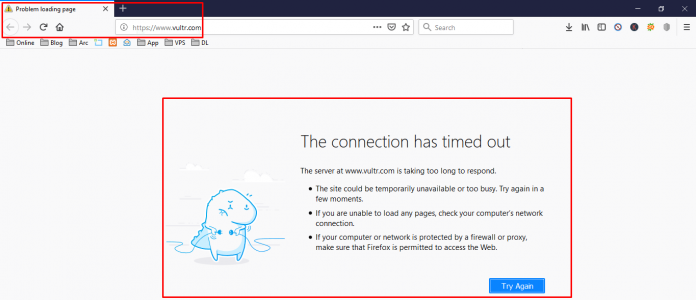
Wanneer je probeert toegang te krijgen tot je eigen site is zeer zorgwekkend, omdat het aangeeft dat de site mogelijk voor alle gebruikers niet beschikbaar is. Lees verder over enkele veelvoorkomende oorzaken en hoe je problemen kunt oplossen.
Wat betekent deze fout?
De foutmelding ‘duurt te lang om te reageren’ geeft aan dat er een communicatieprobleem is tussen de doelserver en de client (uw webbrowser). Het betekent dat de doelserver er lang over doet om een reactie naar de client te sturen. De fout wordt meestal verzonden als de client binnen 30 seconden geen reactie kan krijgen. De verbindingspoging wordt dan beëindigd.
Wat veroorzaakt de ‘duurt te lang om te reageren’ fout?
Hier zijn verschillende redenen waarom uw browser lang duurt om te laden:
Problemen met internetverbinding
Een bepaalde website kan niet laden als je geen internetverbinding hebt. Controleer of je apparaat verbonden is, bijvoorbeeld via een LAN of Wi-Fi. Als je een LAN gebruikt, moet je je LAN-instellingen controleren. Je moet er ook voor zorgen dat je TCP/ipv4-protocollen correct zijn geconfigureerd. We zullen later in het artikel kijken hoe we internetverbinding problemen kunnen oplossen.
Uw server is overbelast
Als je gebruik maakt van shared hosting, is er een mogelijkheid dat er niet genoeg geheugen is om een verbinding tussen je client en server toe te staan. Bij het gebruik van shared hosting is de geheugenallocatie niet gelijkmatig verdeeld. Er kunnen sites zijn die veel geheugen gebruiken, waardoor er weinig geheugen beschikbaar is voor anderen.
Praat met je serviceprovider over je geheugenlimiet. Als je Wordpress gebruikt, kun je je geheugenlimiet controleren in de ‘Site Health Tool’ op je dashboard.
U wilt misschien ook uw hostingplan wijzigen naar een VPS (Virtual Private Server) pakket, waar geheugen gelijkelijk wordt gedeeld onder gebruikers.
Er zijn ook andere redenen die ervoor kunnen zorgen dat uw site overbelast raakt, bijvoorbeeld pieken in het siteverkeer, of code en scripts die niet zijn uitgesteld om pas te laden nadat uw site volledig is geladen.
Uw antivirus blokkeert de toegang tot de site
Uw antivirus kan de toegang tot sommige sites of zelfs allemaal blokkeren. U moet het mogelijk tijdelijk uitschakelen en kijken of de ‘duurt te lang’ fout is opgelost.
DNS-cache
Het DNS (Domain Name System) is wat domeinnamen vertaalt naar IP-adressen. Dit komt omdat het voor browsers gemakkelijker is om IP-adressen te ‘lezen’ (die bestaan uit 4 sets cijfers gescheiden door een punt zoals in de afbeelding hieronder), terwijl het voor mensen gemakkelijker is om tekst te onthouden, daarom bestaan domeinnamen uit tekst zoals in www.abc.com
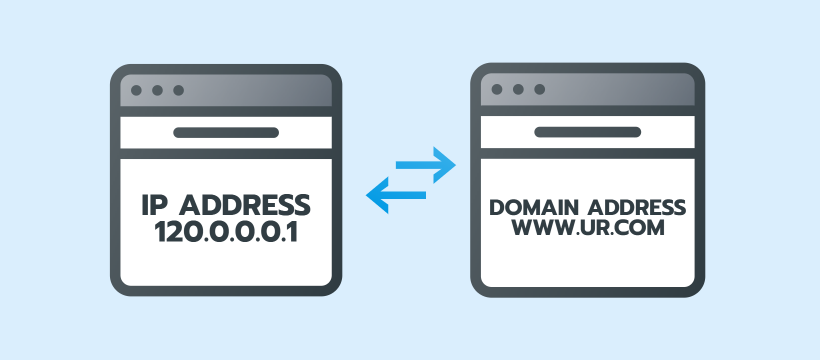
DNS-resultaten worden meestal in de cache opgeslagen om ervoor te zorgen dat volgende verzoeken sneller worden afgehandeld. Als er een communicatieprobleem was tussen client en server, kan dit in de cache worden opgeslagen, wat resulteert in de foutmelding ‘website deed er te lang over om te reageren’. Het legen van de DNS-cache zou de fout moeten oplossen.
Verouderde extensies
Extensies komen goed van pas om noodzakelijke functies toe te voegen die de functionaliteit van je browser helpen verbeteren. Ze worden echter mogelijk niet zo vaak bijgewerkt voor compatibiliteit met webbrowsers. Verouderde extensies kunnen bijdragen aan communicatieproblemen tussen client en server. Je kunt ook niet zeker zijn dat de extensies naar behoren zullen werken.
Op Chrome, virusscanningextensies, bijvoorbeeld Symantec, verouderd of niet, hebben de neiging om ‘zwaar’ te zijn, wat je browser vertraagt.
Browsegeschiedenis
Opgeslagen gegevens van browsersessies (opgeslagen wachtwoorden, cookies, sitenamen en URL's, evenals cache) kunnen bijdragen aan communicatieproblemen tussen client en server. De opgeslagen gegevens bevatten de naam en URL van de specifieke site die je probeert te openen. Als er eerder verbindingsproblemen waren, zal het verwijzen naar de browsergeschiedenis en zal de client-serververbinding mislukken.
Problemen met de standaard profielmap van Chrome
Er is een map genaamd ‘Default’ op je lokale machine die je ‘Chrome Profile’ (je bladwijzers, opgeslagen wachtwoorden, apps, browserinstellingen en extensies) opslaat. Als er corrupte inhoud in de map zit, kan dit de communicatie tussen client en server beïnvloeden. Mogelijk moet je dit bestand bewerken of hernoemen om ‘taking too long’ problemen op te lossen.
De problemen die kunnen resulteren in een beschadigde standaardmap omvatten corrupte bestanden die lokaal zijn opgeslagen in de cachemap of interferentie van een antivirus van derden.
Windows hosts-bestand
Het hosts-bestand is wat domeinen aan IP-adressen koppelt. Als je bijvoorbeeld wilt zien hoe je site eruit zou zien als je deze op een andere server zou hosten, moet je het hosts-bestand bewerken. Als je website-URL's of IP-adressen hebt geblokkeerd in je hosts-bestand, kunnen ze ervoor zorgen dat andere sites ook worden geblokkeerd, wat resulteert in de foutmelding dat de pagina te lang duurt om te laden.
De netwerkadapter is niet geïnstalleerd of is verouderd
Stuurprogramma's zijn noodzakelijk voor naadloze communicatie tussen software en hardware. Als uw netwerkstuurprogramma niet up-to-date is, of als uw apparaat er geen heeft, kan dit resulteren in gebroken client-server communicatie.
Uw browser bevat corrupte bestanden
Uw browser kan corrupte bestanden bevatten. Deze kunnen van invloed zijn op hoe de client met de browser communiceert. Het opnieuw installeren van de webbrowser kan dit probleem oplossen.
Thema incompatibiliteit
Als je Wordpress gebruikt, kunnen problemen met de compatibiliteit van je thema de reden zijn voor de foutmelding ‘duurt te lang om te reageren’. De enige manier om te weten of het je thema is dat de problemen veroorzaakt, is door het te veranderen naar een standaardthema. Als de fout wordt opgelost, moet je je thema opnieuw installeren of terugkeren naar de laatste back-up van je site die je hebt.
Te veel gegevens in uw database
Als uw database veel gegevens bevat, bijvoorbeeld logs, honderden of duizenden blogberichten, galerijafbeeldingen en invoer van thema's en plugins, kan het te lang duren om al die gegevens van uw site op te halen.
Hardwareversnelling
Hardwareversnelling verwijst naar wanneer taken worden ‘omgeleid’ naar hardware die gespecialiseerd is om ze af te handelen. Een voorbeeld is geluidskaarten die worden gebruikt om de geluidskwaliteit te verhogen. Standaard is de CPU de hardware die is ontworpen om de meeste taken op een apparaat af te handelen. Echter, andere hardware kan binnenkomen om de CPU te ‘ontlasten’, waardoor snellere verwerking en prestaties mogelijk zijn.
In een browser is er een instelling genaamd ‘hardwareversnelling’ die de browser in staat stelt om het gebruik van je hardware te maximaliseren, bijvoorbeeld om video's en grafische afbeeldingen te laden. Het inschakelen van hardwareversnelling kan de prestaties van je browser verbeteren. Dit betekent dat de browser ‘minder CPU’ zal gebruiken, wat op zijn beurt meer geheugen vrijmaakt voor de browser om je website te laden.
In Chrome is hardwareversnelling standaard ingeschakeld. Om de efficiëntie van hardwareversnelling te bepalen, moet je de prestaties van je browser controleren wanneer versnelling is ingeschakeld en wanneer dit niet het geval is. Als het de prestaties van je browser niet verbetert, kun je het beter uitschakelen.
Connectiviteitstests
Na het tegenkomen van de ‘duurt te lang om te laden’ fout, is een goede aanpak om de meest voor de hand liggende oorzaken uit te sluiten, bijvoorbeeld internetconnectiviteit. Controleer of je een functionele internetverbinding hebt en of deze werkt op andere sites en apparaten.
De tweede benadering is om connectiviteitstests uit te voeren om nauwkeuriger te zijn bij het oplossen van de fout. Hoewel sommige van deze oplossingen het uitvoeren van opdrachten vanaf de opdrachtregelinterface inhouden, zijn het eenvoudige oplossingen en heb je geen technische kennis nodig om ze uit te voeren. Hier zijn de meest voorkomende connectiviteitstests die je kunt uitvoeren:
Nslookup
Nslookup, ‘name server lookup’ in het geheel, is een tool die je kunt gebruiken om je DNS-informatie op te zoeken, bijvoorbeeld je IP-adressen, DNS-servers die reageren op verzoeken of zelfs reacties van verschillende DNS-servers vergelijken. Als je Linux gebruikt, kun je deze tool via de opdrachtregel openen. Er is ook een nslookup online versie.
Ping
Deze tool stelt je in staat om de beschikbaarheid van een externe server te controleren. Het helpt je te controleren of je lokale pc of desktop verbinding maakt met een externe host. Je kunt de test eenvoudig uitvoeren vanaf je opdrachtregel. Lees meer over hoe je een Ping-test uitvoert hier.
Tracert
Tracert is een tool die de route volgt die datapakketten naar en van je IP-adres afleggen, en berekent de hoeveelheid tijd die dit kost. De tracert-test helpt bij het identificeren van problemen die optreden tijdens gegevensoverdrachten. Een probleem dat kan optreden is verhoogde latentie. Latentie wordt gedefinieerd als de tijd die het kost voor de client om een verzoek te sturen en een reactie van de server te ontvangen.
Als je een hoge latentie hebt, moet je misschien beginnen met het gebruik van een CDN. CDNs (Content Delivery Networks) zijn gedistribueerde servers die de afstand van de geografische locatie van je servers verkleinen (‘brengt je servers dichterbij’). In plaats van te moeten wachten op een reactie van een server die zich bijvoorbeeld in een ander land bevindt, kun je een CDN in je eigen land hebben. Op deze manier verhoog je niet alleen de snelheid van je site, maar kun je ook communicatieproblemen tussen client en server oplossen.
SEOptimer’s Paginasnelheid Tool
SEOptimer heeft controles ingebouwd in zijn website audit tool die de responsiviteit en de algehele laadtijd van je website testen, om een externe evaluatie van de prestaties te krijgen.
De responstijd van de server is hoe lang het duurt voordat de site daadwerkelijk reageert (als dit erg lang is, kan dit vaak direct de 'duurt te lang om te reageren' kwestie veroorzaken.
Je kunt ook onze tool gebruiken om je laadtijd van de site en prestaties te testen. Het enige wat je hoeft te doen is je domeinnaam invoeren en resultaten krijgen. Als dit erg groot is, kan dit vaak direct de 'duurt te lang om te reageren' kwestie veroorzaken, en de anderen geven indicatoren van hoe traag de site laadt.
De “All Page Content Loaded” en “All Page Scripts Complete” zullen aangeven hoe langzaam de site zichzelf laadt. Afhankelijk van hoe je site is ontworpen, kan dit ook wijzen op een oorzaak van het ‘took too long to respond issue’. Serverresponstijd is hoe lang het duurt voordat de site daadwerkelijk reageert
Hoe de foutmelding "de website deed er te lang over om te reageren" op te lossen
Zoals we al zeiden, als het gaat om het oplossen van deze fout, moet je eerst de meest voor de hand liggende oorzaken elimineren. In dit gedeelte beginnen we met het bespreken van oplossingen voor de meest voor de hand liggende oorzaken van de fout, voordat we kijken naar oplossingen voor de minder voor de hand liggende oorzaken.
Controleer of je verbonden bent met het internet
De eerste stap die je moet nemen is ervoor zorgen dat je apparaat verbonden is met het internet.
Om te controleren of je een geldige internetverbinding hebt op een draadloos netwerk op Windows:
- Klik op het Wifi internettoegangspictogram op je taakbalk
- Kies ‘netwerk- en internetinstellingen’
- Start het ‘netwerkcentrum’
- Klik op je Wifi-verbinding. Er opent een nieuw venster dat ‘Wifi-status’ toont. Hier kun je je ipv4- en ipv6-connectiviteit, snelheid en internetkwaliteit zien zoals weergegeven:
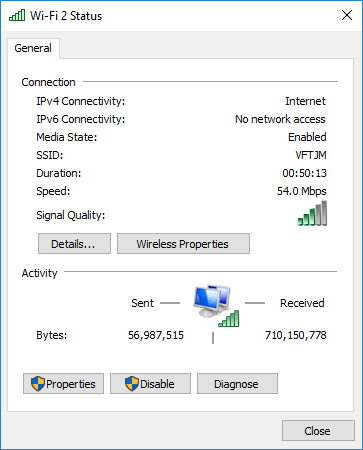
- Klik op ‘Details’ om te zien of je een werkend IP-adres en DNS-server IP-adres hebt zoals getoond:
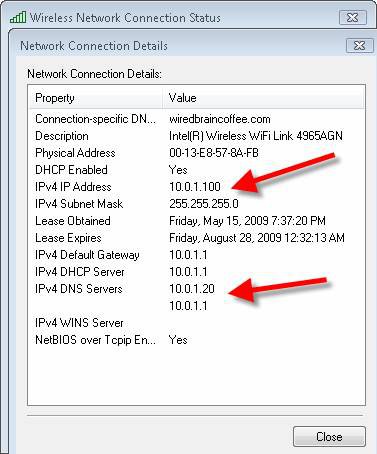
- Klik op ‘eigenschappen’, dan ‘TCP/ipv4’
- Controleer vervolgens ‘automatisch een IP-adres verkrijgen’
- Controleer ‘gebruik het volgende DNS-serveradres’
- Voer 8.8.8.8 in als de voorkeurs-DNS-server
- En de alternatieve DNS-server als 4.4.8.8
- Pas de wijzigingen toe, sla op en herstart je pc.
Als u LAN gebruikt, controleer uw instellingen door:
- Toegang krijgen tot uw browserinstellingen
- Klikken op ‘proxy-instellingen’. Dit opent een venster met internet-eigenschappen.
- Klik op ‘LAN-instellingen’
- Haal het vinkje weg bij ‘een proxyserver gebruiken’ als dit is aangevinkt
- Zet een vinkje bij ‘instellingen automatisch detecteren’
- Wijzigingen toepassen
Test je internetsnelheid
Als je zeker weet dat je een internetverbinding hebt, wil je misschien de internetsnelheid testen. Als je internetsnelheid te traag is, kun je proberen dezelfde pagina te laden met de internetverbinding van een andere provider. Als dit het probleem oplost, dan heeft je verbinding mogelijk een probleem.
Apparaten wijzigen
Probeer de site te openen met een ander apparaat. Bijvoorbeeld, als je een pc gebruikt, kun je proberen de site te openen op een mobiel apparaat. Als het werkt op het andere apparaat, is er een mogelijkheid dat je apparaat niet kan communiceren met de server.
Na het elimineren van internetverbinding problemen, is het tijd om andere oplossingen te proberen. Laten we kijken naar oplossingen voor problemen die kunnen ontstaan doordat uw apparaat niet kan communiceren met de server.
Serverproblemen oplossen
De eerste stap bij het identificeren van serverproblemen is inloggen. Als het inloggen traag is, geeft dit al aan dat er een probleem is. Je zult de ssh command op je Linux-terminal als volgt gebruiken:
$ ssh -vvv hostname.domain.com
Je kunt dan de top utility tool gebruiken om het CPU-gebruik te controleren. Je zou iets als dit moeten zien:

Druk op 1 om meer details te zien als volgt:
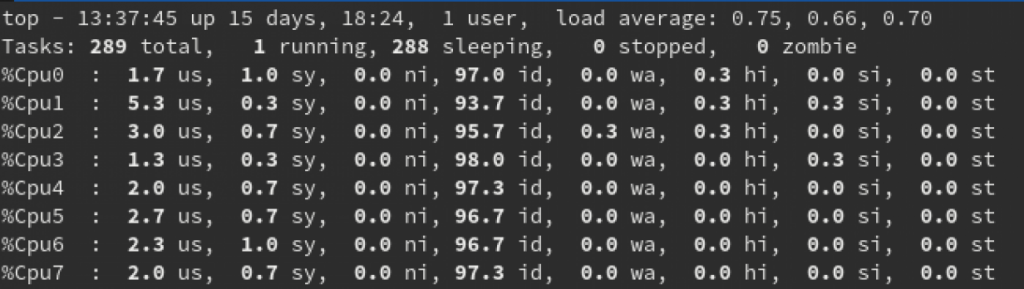
Als us boven het aantal CPU's ligt, betekent dit dat het CPU-gebruik echt hoog is en dat er meer CPU-kracht nodig is.
Op Windows kun je de serverbelasting controleren voor beschikbare middelen en prestatieproblemen. Een manier om dit te doen is via de Windows Taakbeheer.
Om toegang te krijgen tot de Windows Taakbeheer:
- Klik op ‘start’
- Typ ‘taak’
- Kies ‘taakbeheer’
- Rechtsklik op de taakbalk
- Kies ‘taakbeheer’
Druk op Ctrl+Alt+End + Esc terwijl je op remote desktop bent
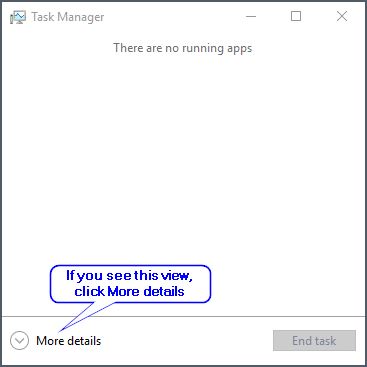
Als je het nog nooit eerder hebt gebruikt, zie je mogelijk het bovenstaande venster. Klik op ‘meer details’
Anders zou je een venster moeten zien met een overzicht van hoe de server wordt gebruikt, zoals in de afbeelding hieronder:
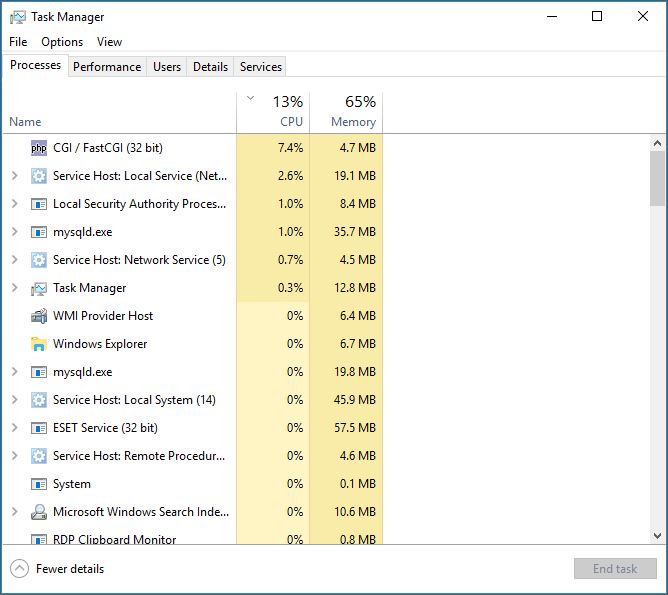
Zoals je kunt zien, zijn er verschillende tabbladen: processen, prestaties, gebruikers, details en services. Elk van deze zal je inzicht geven in hoe de middelen van de server worden gebruikt (processen), en hoeveel uptime de server heeft gedraaid - uptime (prestaties). Als de uptime hoog is, dan toont het dat het servergebruik onder druk staat.
Je moet dan manieren vinden om de serverprestaties te optimaliseren, bijvoorbeeld door deze opnieuw op te starten (gebruik het commando sudo reboot op Linux. Op Windows gebruik shutdown / r / t 0 op de opdrachtregel.
DNS-serverproblemen
Hier voer je een nslookup-test uit. Je kunt de online versie gebruiken die we hebben genoemd of je commandoregel op Linux gebruiken. Hier is hoe je nslookup op de commandoregel gebruikt:
nslookup <domeinnaam>
- Hier is een voorbeeld van een reactie:
Server: 8.8.8.8
Adres: 8.8.8.8#53
Niet-gezaghebbend antwoord:
Naam: abc.com
Adres: 134.170.185.46
Naam: abc.com
Adres: 134.170.188.221
Laten we het opsplitsen:
- DNS-adres - 8.8.8.8 - vertaalt domeinnamen naar IP-adressen
- $53 - het poortnummer dat door de DNS wordt gebruikt om queries te accepteren
- 134.170.185.46 en 134.170.188.221 - IP-adres servers - je datapakketten worden naar een van deze gerouteerd.
- Niet-gezaghebbend antwoord - er is informatie ontvangen, maar niet van de DNS-server. Dit kan de reden zijn voor de ‘took too long to respond error’, omdat het verzoek mogelijk afkomstig werd geacht van een niet-gezaghebbende bron.
Leer meer over DNS-serverfouten en hoe je ze kunt oplossen in dit artikel.
Nu je weet welke DNS-server wordt gebruikt, moet je bevestigen dat je geen IP-adresconflict hebt of oude DNS-informatie hebt. Om dit te doen, laat je het IP-adres vrij en vernieuw je het. Om dit te bereiken op Windows 10:
- Typ op je taakbalk ‘UAC’
- Je kunt ook met de rechtermuisknop op je startknop klikken en ‘zoeken’ selecteren
- Kies ‘gebruikersaccountinstellingen wijzigen’
- Je ziet een schuifregelaar die je gebruikt om UAC in of uit te schakelen. We hebben het nodig aan. Sleep de schuifregelaar naar het gewenste beveiligingsniveau
- Klik op Ok
- U moet mogelijk uw admin-wachtwoord invoeren of uw selectie bevestigen
- Herstart je PC
- Open de opdrachtprompt
- Kies ‘ uitvoeren als administrator’
- Typ de volgende commando's:
IPCONFIG/RELEASE
- Om de nieuwe IP- en DNS-serverinformatie te zien, voert u de volgende opdracht uit:
IPCONFIG/ALL
Als al het bovenstaande uw probleem niet oplost, moet u mogelijk contact opnemen met uw netwerkbeheerder of hostingprovider zodat zij de server- en configuratiestatus van uw DNS-server kunnen controleren.
Andere [oplossingen]:
Browsercache wissen
Om de browsercache in Chrome te wissen:
- Open je browser en klik op de drie puntjes rechtsboven.
- Selecteer ‘meer hulpprogramma’s’
- Wis vervolgens browsegegevens
- Je wilt misschien alles wissen, dus selecteer ‘altijd’
- Als je site een korte tijd werkte, bijvoorbeeld een uur voordat het stopte, dan kun je de cache van het laatste uur wissen.
- Vink de vakjes aan
- Wis vervolgens ‘gegevens’
Gebruik incognitomodus
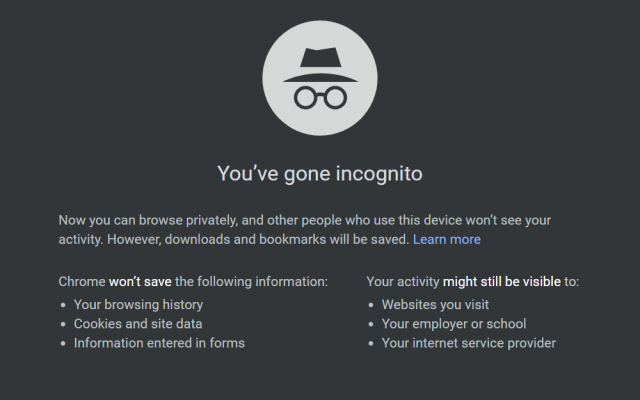
Wanneer je de incognitomodus gebruikt, slaat je browser je activiteit niet ‘op’. Om de incognitomodus in Chrome te gebruiken:
- Klik op de ‘drie puntjes’ rechtsboven
- Klik op ‘meer’
- Klik vervolgens op ‘nieuw incognitovenster’
- Er zou een incognito-icoon moeten zijn
Als je toegang hebt tot je site in de incognitomodus, dan moet je controleren of je extensies problemen veroorzaken.
Uitbreidingen
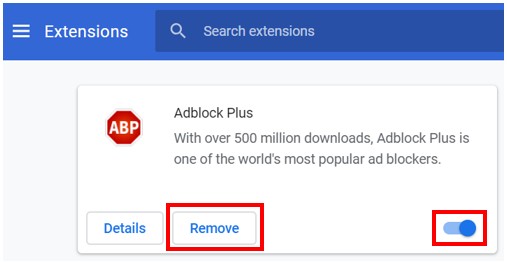
Om extensies in Chrome uit te schakelen:
- Klik op de 3 stippen in het menu rechtsboven
- Kies ‘meer tools’
- Dan ‘uitbreidingen’
- Ga door elk van hen en verwijder degenen die niet langer nodig zijn
- Voor degenen die je kiest om te behouden, controleer hun laatste updates
- Klik op ‘details’
- Klik vervolgens op ‘bekijken in Chrome Web Store’
- Scroll naar ‘aanvullende informatie’
- Je zou een datum moeten zien onder ‘last updated’
- De laatste update moet binnen drie maanden vanaf de huidige datum zijn
- Verwijder die extensies. Vervang ze later door alternatieven die vaker worden bijgewerkt
- Je kunt dan proberen de site te openen die problemen had met laden. Als het nog steeds problemen heeft, schakel dan alle extensies uit
- Als de site deze keer werkt, weet je dat extensies het probleem waren
- Schakel één extensie tegelijk in bij het herladen van de site, totdat je de extensie hebt geïdentificeerd die problemen veroorzaakt
Firewall en antivirus
Om uw firewall op Windows 10 uit te schakelen,
- Klik op de startknop
- Selecteer ‘instellingen’
- Klik op ‘bijwerken en beveiliging’
- Klik in het linkermenu op ‘Windows-beveiliging’
- Klik op ‘Firewall en netwerkbeveiliging’
- Kies de netwerkinstellingen die je wilt uitschakelen
- Om de firewall uit te schakelen, klik op de aan/uit-knop
Het kan ook nodig zijn om je antivirus te deïnstalleren als het uitschakelen van je firewall de fout niet oplost. Let op dat het niet raadzaam is om je firewall uitgeschakeld te hebben of geen antivirus op je apparaat te hebben. Zodra je het probleem hebt opgelost, moet je de firewall weer inschakelen en je antivirus opnieuw installeren.
Netwerkstuurprogramma's toevoegen of bijwerken
Om toegang te krijgen tot uw drivers op Windows:
- Rechtsklik op je PC
- Kies ‘manager’
- Een nieuw venster, ‘computerbeheer’ opent
- Kies ‘apparaatbeheer’
- Dan ‘netwerkadapters’
- Kies de naam van uw ‘netwerkadapter’
- Rechtsklik erop
- Kies ‘scannen op hardwarewijzigingen’
- Kies dan ‘eigenschappen’
- Dit zal je laten zien of de driver is geïnstalleerd
- Als het al is geïnstalleerd, selecteer ‘update driver’
- Het zal zoeken naar updates en deze installeren als er updates worden gevonden
Hardwareversnelling
Om hardwareversnelling in of uit te schakelen in Chrome:
- Kies ‘instellingen’
- Klik op ‘geavanceerd’
- Scroll totdat je ‘systeemkop’ ziet
- Schakel ‘hardwareversnelling gebruiken wanneer beschikbaar’ in of uit
Als deze aanpak niet werkt, kun je het forceren door:
- Voer chrome://flags in de adresbalk in
- Ga naar ‘override software rendering list’
- Schakel het in
- Selecteer ‘Relaunch now’
Uw ‘hosts’ bestand aanpassen
Om het hosts-bestand te wijzigen:
- Open het startmenu
- Selecteer ‘alle programma's’
- Dan ‘accessoires’
- Rechtsklik op notepad
- Kies ‘uitvoeren als administrator’
- Er wordt een nieuw venster geopend
- Klik op het bestandmenu
- Selecteer ‘open’
- Selecteer ‘alle types’ in het drop-down menu
- Klik op de hosts in de lijst
- Als na de laatste tekenregel (na de #) een IP-adres of hostnaam staat, verwijder deze, inclusief alle andere gegevens die hier zijn opgenomen
- Wijzigingen opslaan
- Herstart uw browser
De Chrome standaard profielmap bewerken
Let op dat je opgeslagen wachtwoorden en bladwijzers moet exporteren voordat je deze map bewerkt. Je kunt Chrome ook synchroniseren met een Gmail-account. Op deze manier krijg je ze terug, aangezien het bewerken van deze map Chrome reset, wat betekent dat je alle gegevens verliest.
Om de map "defaults" te bewerken:
- Open verkenner
- Plak dit in je adresbalk
%APPDATA%/Local/Google/Chrome/User Data
- Zodra je de map Default hebt gevonden, hernoem deze naar ‘backup default’
- Start je browser.
Om problemen met corrupte bestanden op te lossen, lokaliseer het webdatabestand en verwijder het. Als je site nog steeds traag reageert, verwijder dan het lokale State-bestand. Let op dat dit niet zal resulteren in het verlies van je gegevens. Je kunt ook optionele tools die bij je antivirus worden geleverd, bijvoorbeeld, AVG Toolbar en AVG Secure Search, verwijderen.
Voer een site-opruiming uit
Je moet afbeeldingen, berichten en inhoud die je niet langer gebruikt op je site opruimen. Dit kunnen berichten in concepten, ongebruikte afbeeldingen, spamreacties en oude gebruikersaccounts die niet langer in gebruik zijn, omvatten. Je kunt een stap verder gaan en een plugin zoals Advanced Database Cleaner gebruiken om je database op te schonen. Controleer ook op plugins en thema's die je niet langer gebruikt en verwijder ze.
Afbeeldingsoptimalisatie
Je kunt je afbeeldingen ook optimaliseren met plugins zoals Jetpack Image CDN, Compress JPEG & PNG Images, en Smush Image Compression and Optimization. Het is goed om te kiezen voor een plugin die afbeeldingen kan optimaliseren die momenteel op je site staan en die je later zult uploaden.
Ter conclusie
Je kent nu de opties om te verkennen als het gaat om het oplossen van fouten zoals ‘website duurt te lang om te reageren’. Je hebt een idee van wat de fouten zou kunnen veroorzaken, en de gebieden die je eerst moet controleren.