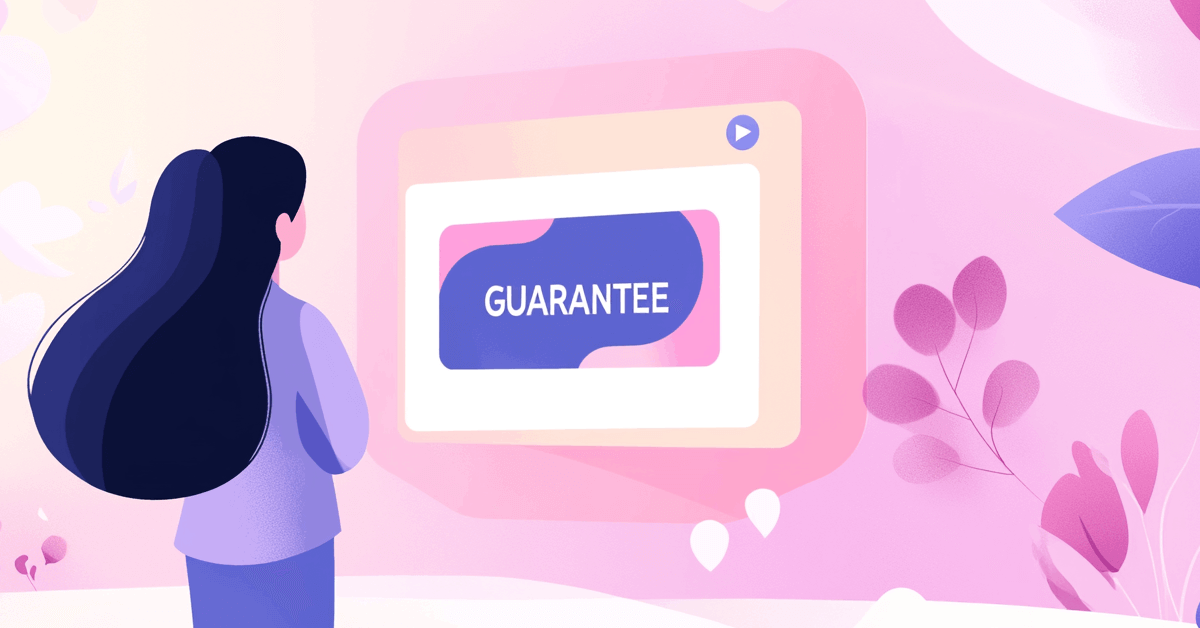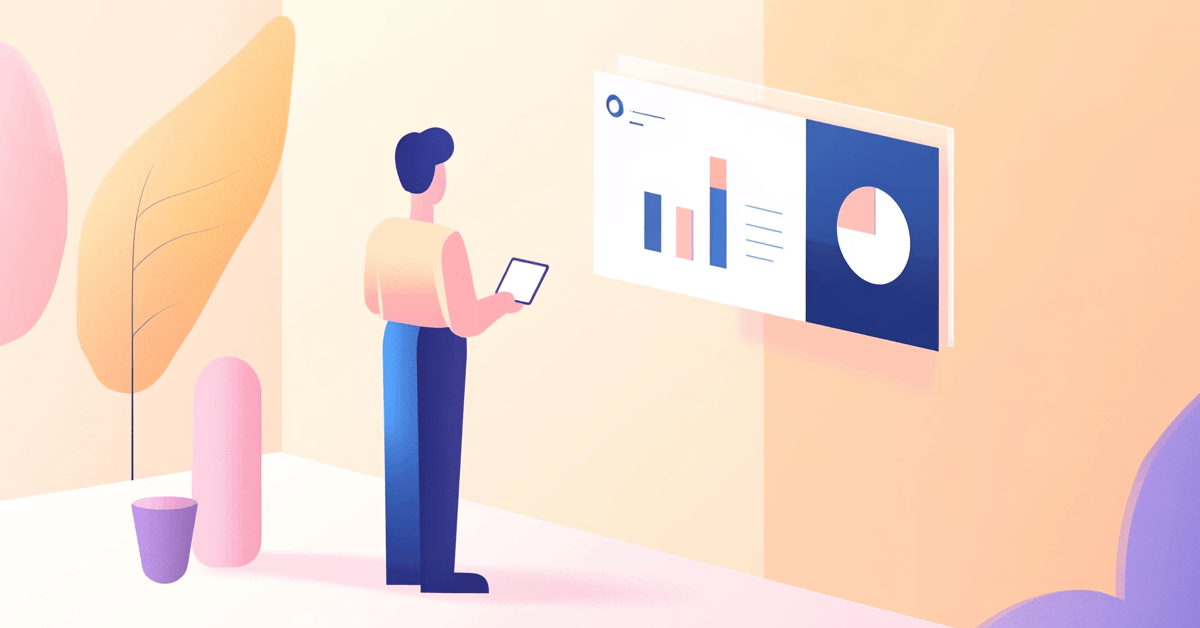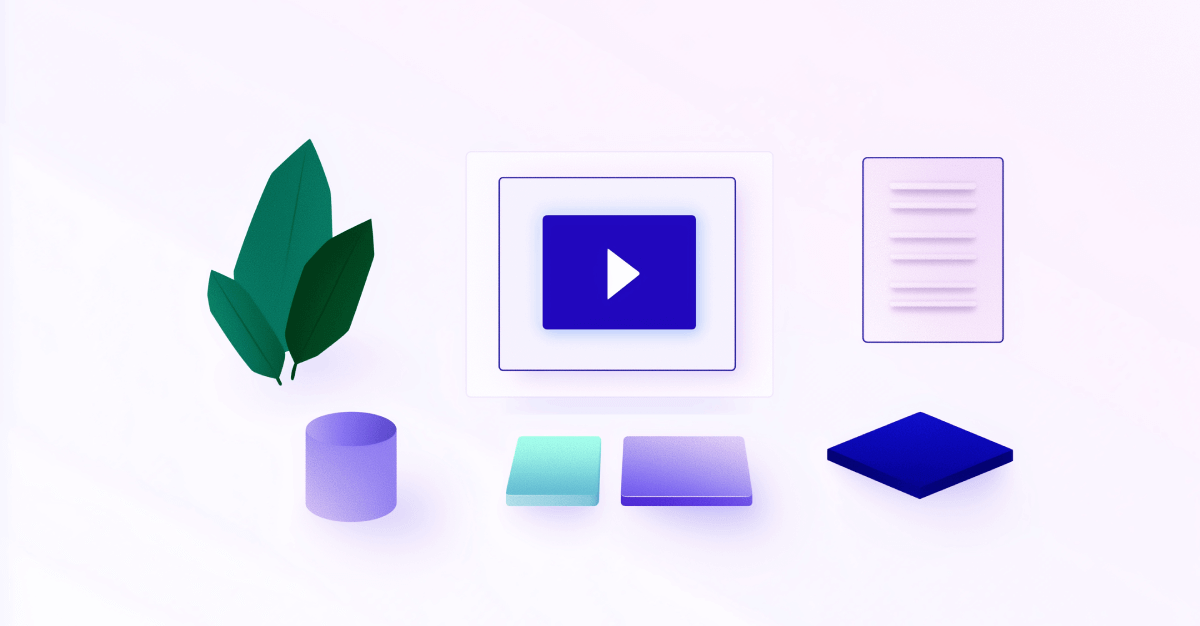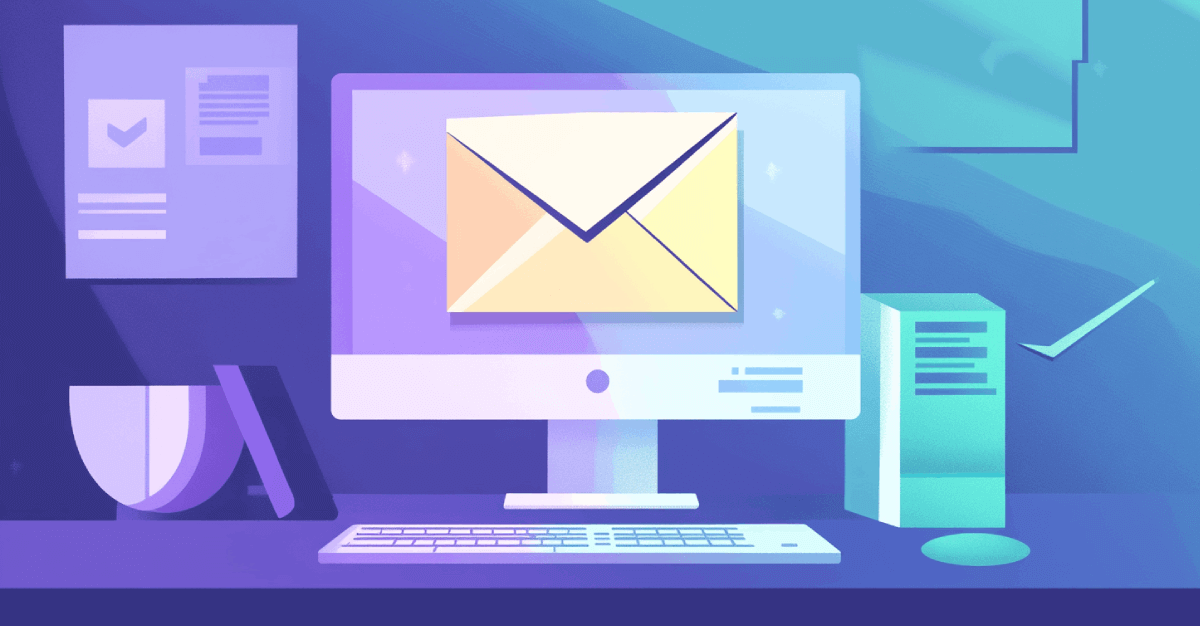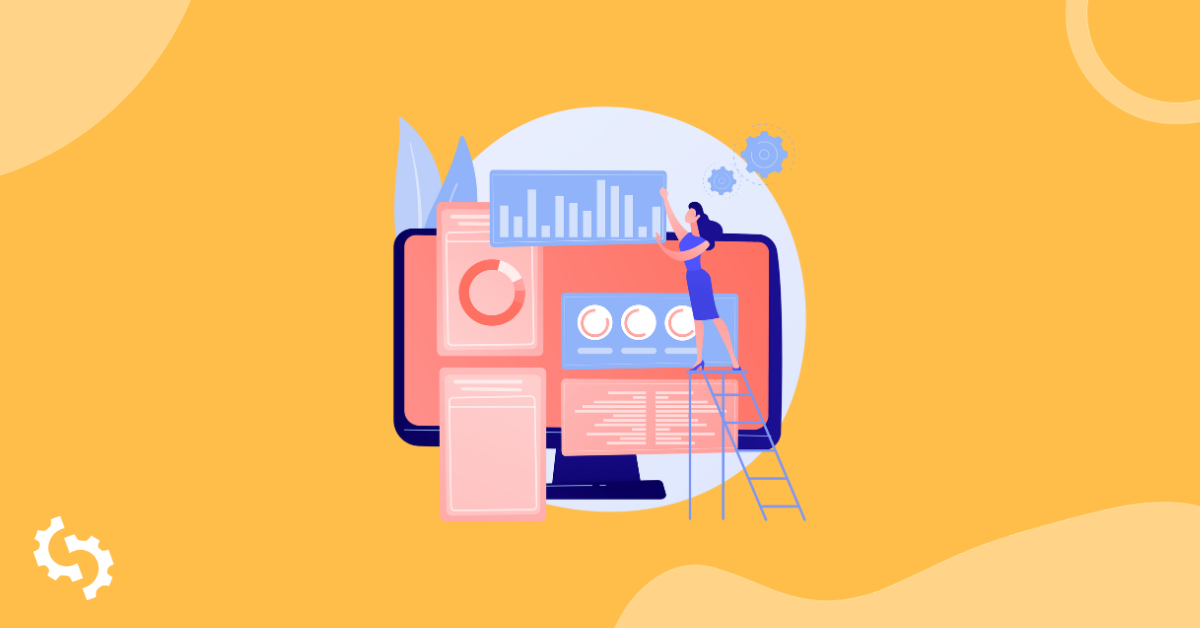
Ketika berbicara tentang mengukur kesuksesan dan dampak situs web Anda, lalu lintas organik adalah salah satu metrik paling penting yang dapat Anda analisis.
Sementara sebagian besar lalu lintas lainnya diperoleh atau diminta, lalu lintas organik adalah lalu lintas yang au naturel.
Orang-orang menemukan Anda melalui mesin pencari, atas kehendak mereka sendiri.
Sementara lalu lintas sosial dan berbayar memiliki tempatnya masing-masing, lalu lintas organik adalah sumber penghasilan utama Anda dalam jangka panjang.
Di sini, Anda akan belajar cara menggunakan platform analitik web terkemuka di dunia—Google Analytics—untuk memeriksa lalu lintas organik, menganalisis dari mana asalnya, dan apa artinya.
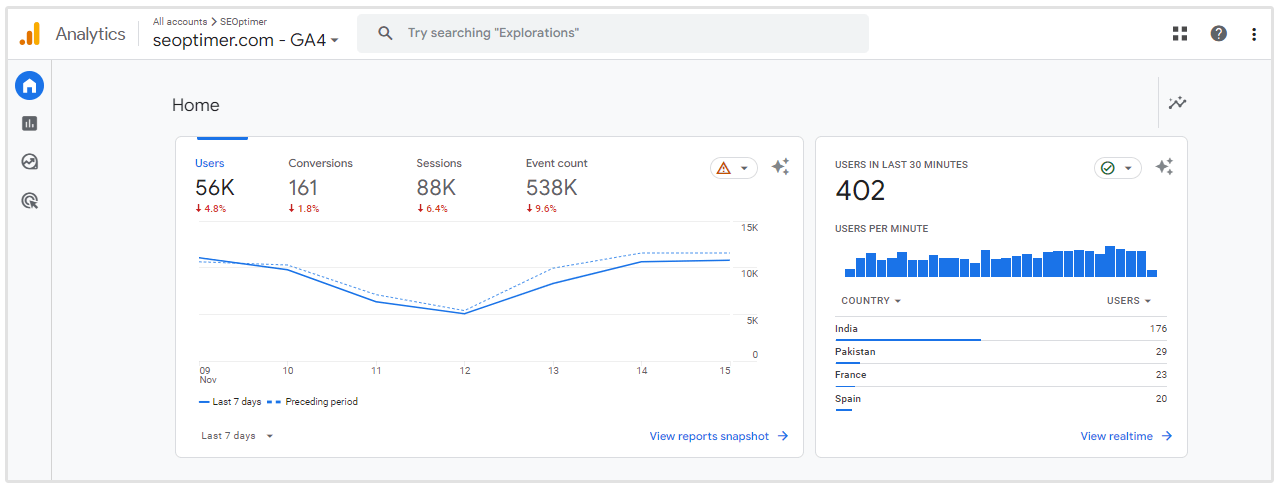
Lebih baik lagi, saya akan menunjukkan kepada Anda cara mendiagnosis alasan di balik penurunan mendadak dalam lalu lintas organik, dan menunjukkan kepada Anda alat lalu lintas organik tambahan yang dapat membantu di mana Google Analytics kurang efektif.
Fase 1: Memeriksa Trafik Organik Anda
Jika Anda sudah menguasai roda pelatihan lalu lintas organik, Anda dapat melewati bagian ini.
Tetapi jika data Google Analytics Anda tidak difilter (atau jika Anda tidak tahu apakah sudah difilter), jangan terburu-buru! Sangat penting untuk memiliki dasar yang baik sebelum melanjutkan ke bagian lainnya.
Kami akan membahas dasar-dasar cara memeriksa apakah Anda melihat data yang tepat, mengapa Anda harus menyiapkan filter IP (atau lainnya), dan apa arti memeriksa lalu lintas organik dalam praktiknya.
A. Cocokkan kode pelacakan Google Analytics Anda
Yang pertama dan utama: kode pelacakan Google Analytics Anda.
Ada banyak sumber daya di luar sana tentang cara menyiapkan kode pelacakan Anda, yang tidak akan kami bahas di sini. Sebaliknya, saya akan memberikan beberapa konteks dan tips dasar untuk memastikan Anda tahu apa yang terjadi dengan kode pelacakan Anda dan situs Anda.
Sebelum Anda terlalu bersemangat tentang lalu lintas organik, Anda ingin memastikan Anda memeriksa lalu lintas yang benar.
Untuk melakukan ini, Anda perlu menemukan dan mencocokkan kode pelacakan di situs Anda dengan kode pelacakan di akun Google Analytics Anda.
Periksa jika ada kode pelacakan
Fakta menarik:
Anda dapat pergi ke situs mana pun dan memeriksa kode pelacakan Google Analytics.
Langsung saja kunjungi situs web tersebut dan klik kanan, pilih "Lihat Sumber Halaman." Ini adalah cara untuk intip sedikit ke dalam kode back-end dari situs web manapun.
Jika Anda tidak melihat "Lihat Sumber Halaman" di bagian bawah, itu berarti Anda sedang mengklik kanan pada beberapa jenis objek.
Bagaimana cara mengetahuinya? Ini akan menampilkan "Salin," "Simpan," dan opsi serupa di bagian atas menu klik kanan Anda, seolah-olah Anda mencoba menyimpan gambar atau sesuatu yang serupa.
Cobalah untuk menemukan ruang putih non-objek (bukan pada gambar, slider, pemutar video, dll.) agar "Lihat Sumber Halaman" muncul di bagian bawah menu klik kanan Anda. Anda juga bisa melakukan "Ctrl + U" untuk melihat sumber halaman.
Sekarang, tekan Ctrl + F untuk "UA-" untuk menemukan kode pelacakan Google Analytics.
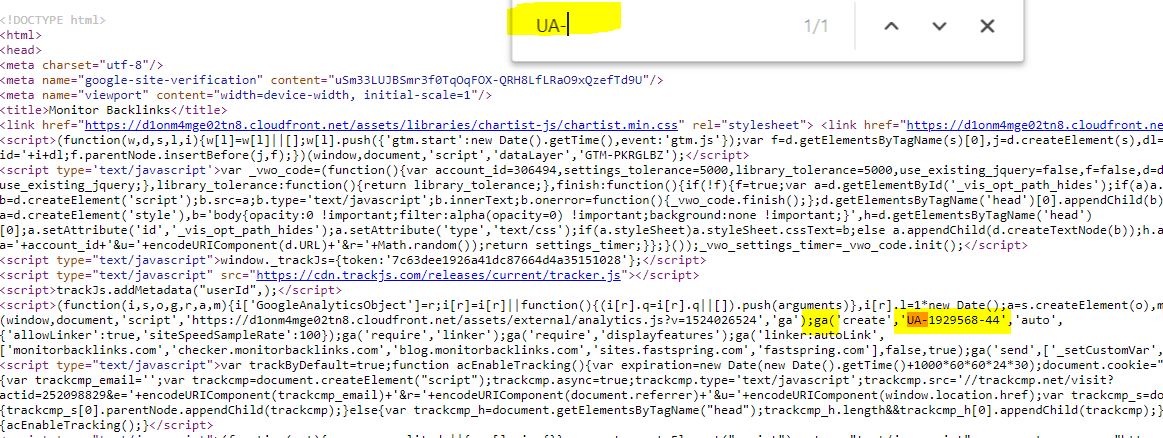
Jika Anda menemukan situs dengan beberapa kode pelacakan, itu berarti Google Analytics telah diatur lebih dari satu kali untuk situs tersebut.
Bisa jadi situs tersebut telah bekerja sama dengan beberapa agensi pemasaran yang berbeda, tidak meneruskan analitik mereka (ceroboh), atau bisa juga bahwa para webmaster sedang melacak lebih dari satu versi situs (canggih).
Bagi kebanyakan dari kita, lebih baik menggunakan satu kode pelacakan untuk memastikan pengumpulan data kita akurat.
Temukan kode pelacakan Anda di Admin Google Analytics
Anda ingin memastikan bahwa kode yang Anda temukan di sumber halaman Anda adalah kode yang sama dengan yang ada di bagian Admin Google Analytics Anda.
Menuju ke bagian Admin Anda (roda gigi di kiri bawah, jika Anda tidak dapat menemukannya).
Di kolom tengah di bawah Properti, klik pada "Informasi Pelacakan," lalu "Kode Pelacakan."
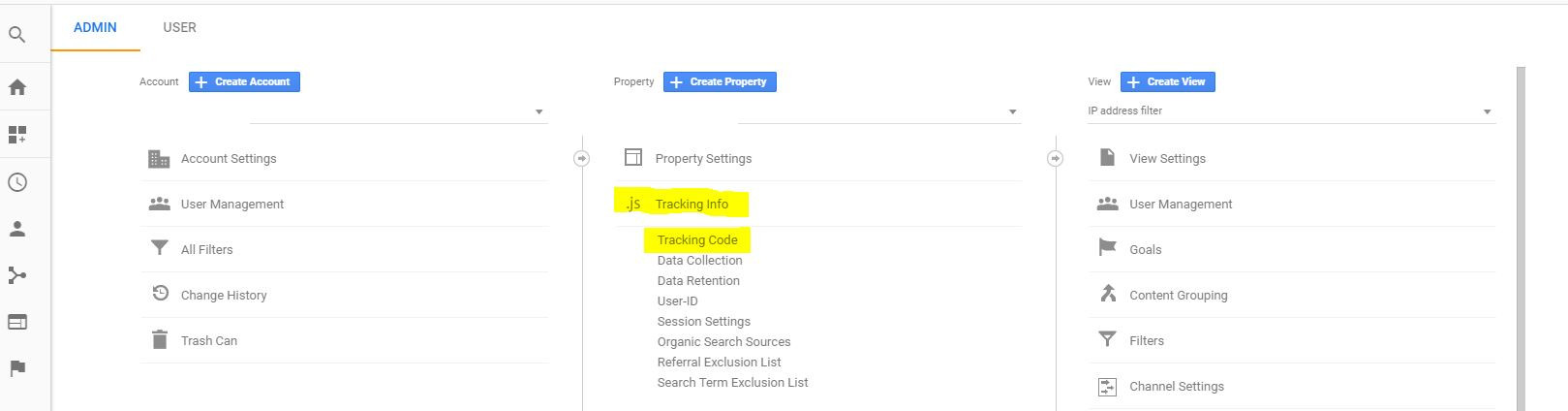
Kemudian Anda akan melihat kode pelacakan Anda di bawah "Tracking ID."
Anda ingin memastikan kode pelacakan di sini cocok dengan yang Anda temukan di kode sumber Anda.
Anda juga dapat memeriksa untuk memastikan semuanya terhubung dengan benar dengan mengklik "laporan lalu lintas waktu nyata," yang menunjukkan jumlah pengguna aktif, yang berarti orang-orang yang sedang berada di situs Anda saat ini, secara real time. Anda seharusnya dapat melihat angka tersebut naik satu jika Anda mengunjungi situs tersebut, dan kemudian turun satu jika Anda keluar dari situs tersebut.
Coba "Kirim lalu lintas tes" untuk memeriksa.
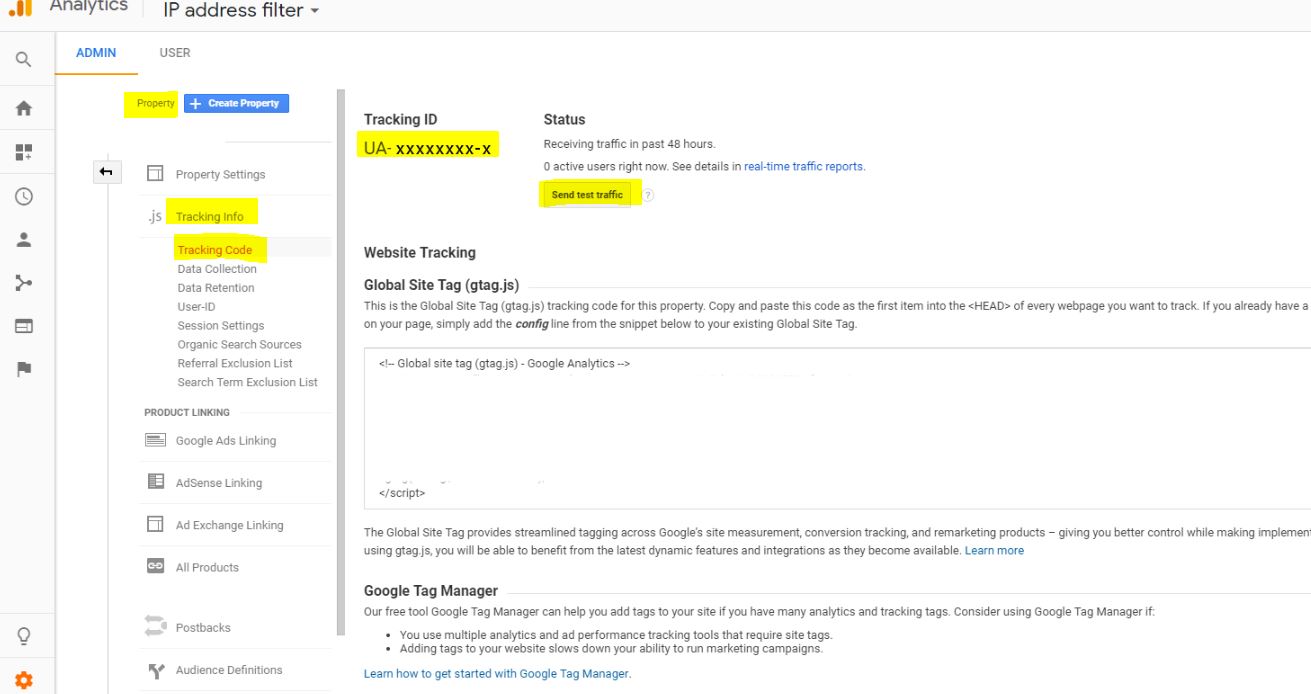
B. Keluarkan diri Anda dari data dengan filter IP
Ketika Anda bekerja dengan data di Google Analytics—terutama data organik—Anda ingin memastikan Anda tidak ada di dalamnya.
Dengan kata lain: Anda mungkin melihat banyak sekali tampilan di halaman baru yang Anda buat, atau postingan blog baru yang Anda tulis, padahal sebenarnya seluruh lalu lintas itu hanyalah Anda dan orang-orang yang tidak relevan (rekan kerja, ibu Anda, dll).
Jika Anda tidak menyaring diri Anda sendiri, Anda sedang melihat klik dan tampilan Anda sendiri, yang menggelembungkan dan mendistorsi data Anda.
Untuk memastikan Anda melihat data yang benar-benar mencerminkan apa yang Anda inginkan (orang-orang yang bukan Anda, staf Anda, klien Anda, dll.), Anda dapat mengatur filter. Filter ini akan menyaring semua data yang tidak relevan, meninggalkan Anda dengan data yang sebenarnya Anda inginkan.
Sementara ada beberapa cara untuk mengatur filter, saya hampir selalu menggunakan filter IP. Dengan filter IP, Anda memilih alamat IP untuk disaring dari data.
Langsung saja pergi ke Google dan ketik "alamat IP saya" dan itu akan memberitahu Anda apa itu. Saring alamat IP dari mana saja yang Anda pikir relevan, yang mungkin akan mencakup tempat kerja Anda dan rumah Anda (untuk Anda dan orang lain yang bekerja di situs tersebut) sebagai minimum.
Pertama, buat "View" baru, satu yang akan Anda tambahkan filter-filternya.
Lebih baik untuk meninggalkan tampilan "All Website Data" default Anda seperti adanya (tanpa filter), untuk jaga-jaga jika Anda membutuhkannya nanti. Anda tidak dapat mengambil kembali data yang telah disaring dari sebuah tampilan secara retroaktif, jadi lebih baik untuk hanya membuat tampilan baru.
Beri nama seperti "Filter alamat IP." Kemudian buat filter untuk setiap alamat IP yang ingin Anda saring, seperti berikut ini:
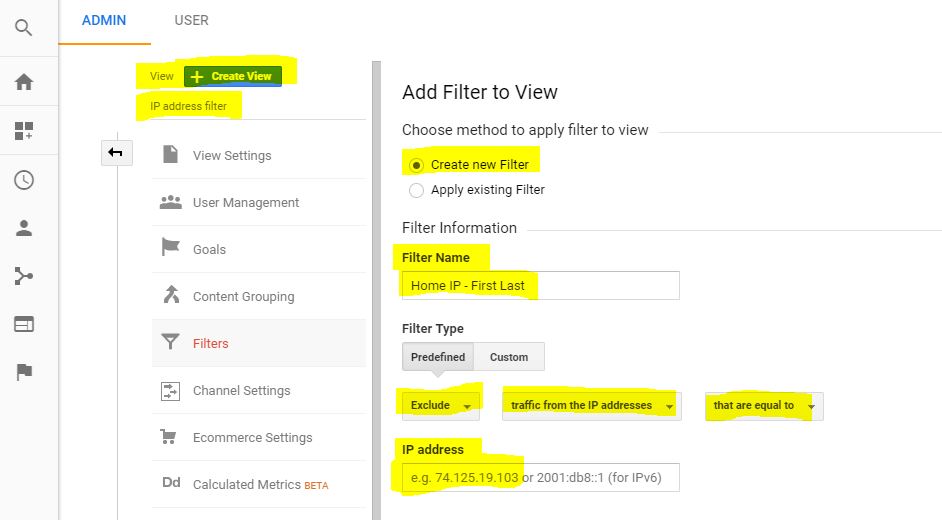
Beri nama setiap filter berdasarkan asal alamat IP dan kepemilikannya (misalnya, "IP Rumah - Grey," "IP Kantor - Brady"), agar Anda tidak bingung nantinya tentang apa yang sebenarnya Anda saring.
Setelah semuanya siap, pastikan Anda melihat View tersebut ketika Anda memeriksa analitik Anda.
C. Dasar-dasar memeriksa lalu lintas organik Anda
Sekarang setelah Anda dapat yakin bahwa data dalam Google Analytics Anda adalah 1. data yang benar, dan 2. tidak meningkat dengan waktu Anda sendiri di situs, saatnya untuk memeriksa lalu lintas organik Anda.
Pada bilah sisi kiri, klik "Audience," dan kemudian "Overview."
Untuk melihat lalu lintas organik, klik pada kotak abu-abu yang bertuliskan "Semua Pengguna," yang akan mengarahkan Anda ke layar di bawah ini. Gulir untuk menemukan "Lalu Lintas Organik" dalam daftar segmen, pilih, dan tekan tombol Terapkan.
Dengan pengaturan seperti ini, Anda akan melihat data Semua Pengguna dalam warna biru dan Lalu Lintas Organik dalam warna oranye.
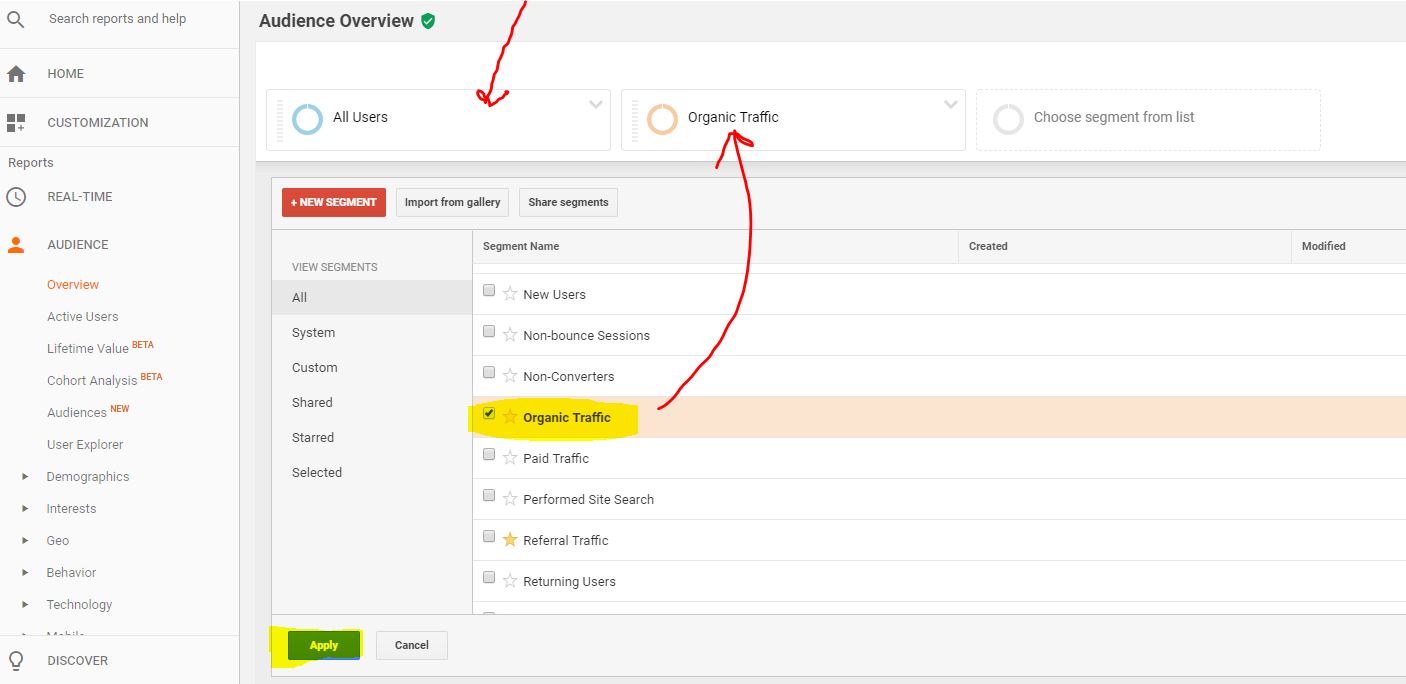
Jika Anda lebih suka hanya melihat lalu lintas organik, Anda dapat menghilangkan segmen Semua Pengguna seperti ini:
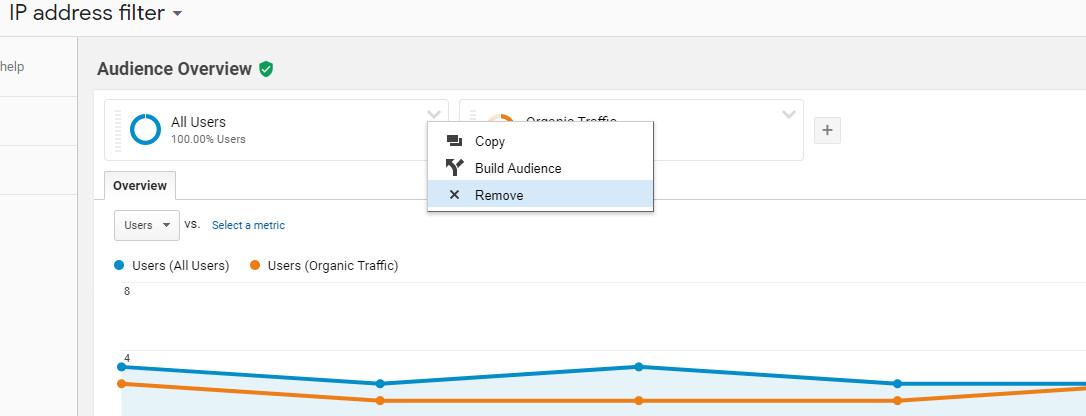
Namun, bisa bermanfaat untuk melihat Semua Pengguna bersama dengan Lalu Lintas Organik.
Misalnya, durasi sesi rata-rata jauh lebih lama untuk lalu lintas organik daripada untuk seluruh lalu lintas. Tingkat pentalan juga jauh lebih rendah untuk lalu lintas organik.
Kedua faktor ini jika digabungkan dapat diartikan bahwa kualitas dari lalu lintas organik lebih tinggi daripada rata-rata untuk seluruh lalu lintas, sementara kuantitas dari lalu lintas organik adalah sekitar sepertiga dari total lalu lintas pengguna.
Grafik garis menunjukkan pengguna, bukan sesi. Anda dapat memikirkannya sebagai jumlah orang yang mengunjungi situs Anda, bukan jumlah kali situs Anda dikunjungi.
Pada grafik garis di bawah ini, Anda dapat melihat beberapa lonjakan dalam data Semua Pengguna, yang dapat Anda ketahui bukan berasal dari lalu lintas organik. Dalam kasus khusus ini, lonjakan-lonjakan tersebut terutama merupakan hasil dari kampanye email dari situs web B2B yang dikelola oleh satu wanita ini.
Tampilan secara default menunjukkan kepada Anda minggu lalu, tetapi Anda dapat mengubah rentang tanggal menjadi apa pun yang Anda inginkan di kanan atas.
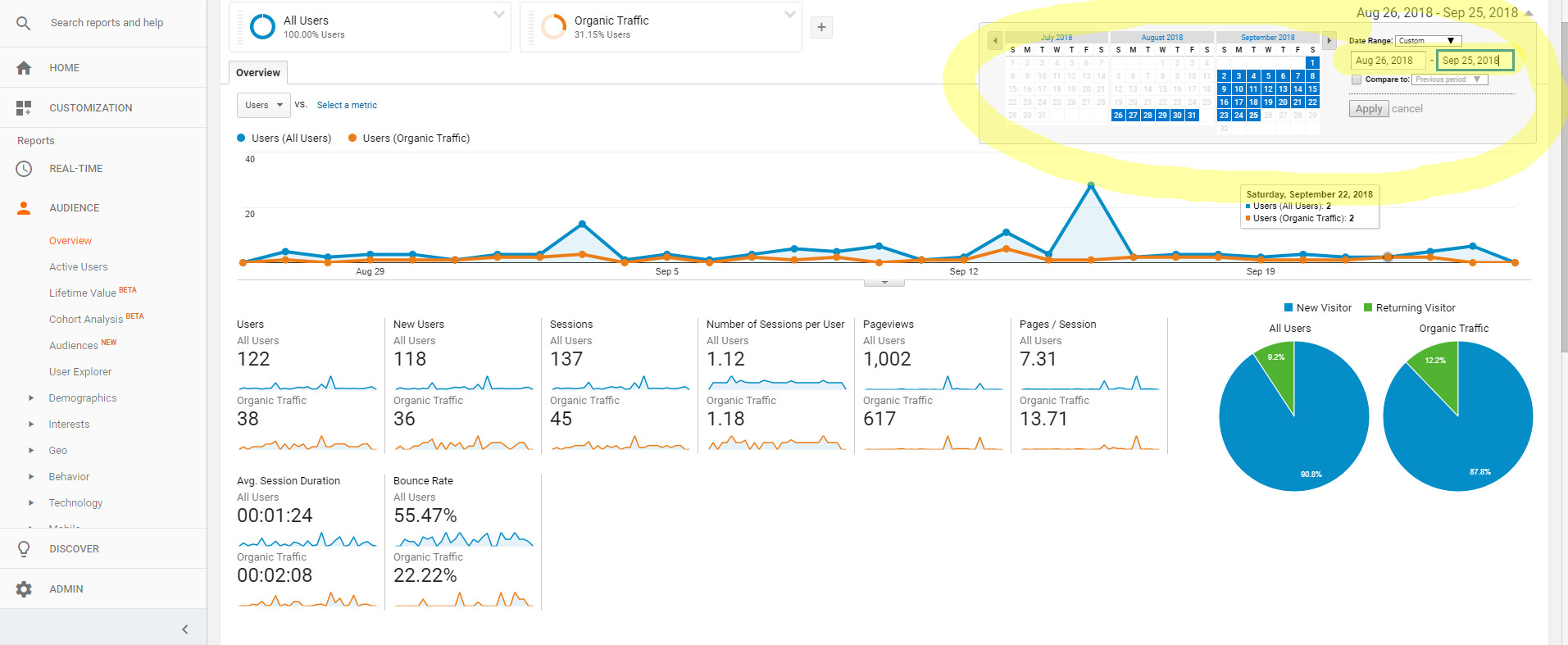
Berikut adalah gambaran singkat dalam bahasa yang sederhana tentang apa arti angka-angka di bawah grafik garis, untuk rentang tanggal yang dipilih:
- Pengguna - Semua pengguna unik. Itu berarti jika Anda mengunjungi sebuah situs web dua kali, Anda tetap dihitung sebagai satu pengguna.
- Pengguna Baru - Orang-orang yang mengunjungi situs Anda untuk pertama kalinya dalam rentang tanggal tersebut.
Dalam contoh di atas, Anda dapat melihat sebagian besar pengguna adalah baru untuk rentang tanggal ini. Grafik lingkaran biru dan hijau di sebelah kanan memberikan Anda visualisasi pengguna baru vs. pengguna yang kembali.
- Sessions - Jumlah kali situs Anda dikunjungi. Jika satu pengguna mengunjungi situs web tiga kali, masing-masing dari tiga kunjungan tersebut akan ditambahkan ke angka ini.
- Jumlah Sesi per Pengguna - Rata-rata jumlah sesi per pengguna. Pada dasarnya, ini hanya membagi sesi dengan pengguna untuk Anda.
- Pageviews - Jumlah halaman yang dilihat di situs Anda oleh pengguna. Setiap halaman yang dilihat dihitung, bahkan jika satu pengguna mengunjungi halaman yang sama dua kali dalam satu sesi.
Sebagai contoh, jika Anda pergi ke halaman utama sebuah situs, kemudian menavigasi ke halaman lain, lalu kembali ke halaman utama untuk kedua kalinya, ini akan dihitung sebagai tiga tampilan halaman.
- Halaman / Sesi - Rata-rata jumlah tampilan halaman per sesi.
- Rata-Rata Durasi Sesi - Waktu rata-rata yang dihabiskan setiap pengguna di situs Anda per sesi.
- Bounce Rate - Metrik yang paling sering salah dipahami. Ketika seseorang "bounces" dari situs Anda, itu berarti mereka datang ke situs Anda dan pergi, masuk dan keluar dari situs Anda dari halaman yang sama, tanpa interaksi situs lainnya. Anda dapat menganggapnya sebagai semua sesi di mana pengguna hanya mengunjungi satu halaman dalam sesi mereka, lalu pergi.
Dengan kata-kata Google sendiri, tingkat pentalan adalah "persentase dari semua sesi di situs Anda di mana pengguna hanya melihat satu halaman dan memicu hanya satu permintaan ke server Analytics."
Semakin tinggi tingkat pentalan Anda, semakin banyak pengguna sekali kunjung yang Anda miliki. Meskipun banyak pemasar menganggap tingkat pentalan yang tinggi sebagai hal yang buruk, ini tidak selalu demikian, terutama ketika Anda melihat data untuk halaman individu.
Fase 2: Belajar Darimana Trafik Organik Anda Berasal
Saatnya untuk melepas roda latihan dan menggali lebih dalam lalu lintas organik Anda serta darimana asalnya sebenarnya.
Sebagian besar, Anda dapat mempelajari bagaimana Anda "mendapatkan" pengguna melalui berbagai metrik melalui tab "Acquisition" di sebelah kiri.
A. Platform apa yang digunakan oleh pengguna organik untuk menemukan Anda?
Pergi ke "Akuisisi," "Seluruh Lalu Lintas," dan akhirnya ke "Sumber/Medium."
Data di bawah ini bisa terlihat sedikit aneh (dan tidak terlalu membantu) ketika Anda memiliki segmen "Semua Pengguna" dan "Lalu Lintas Organik" yang dipilih untuk area ini di Google Analytics.
Keluar dari "Semua Pengguna" untuk mendapatkan tampilan yang bersih dari mana pengguna organik Anda berasal (jangan khawatir—Anda dapat membawa segmen tersebut kembali hanya dengan beberapa klik kapan pun Anda mau).
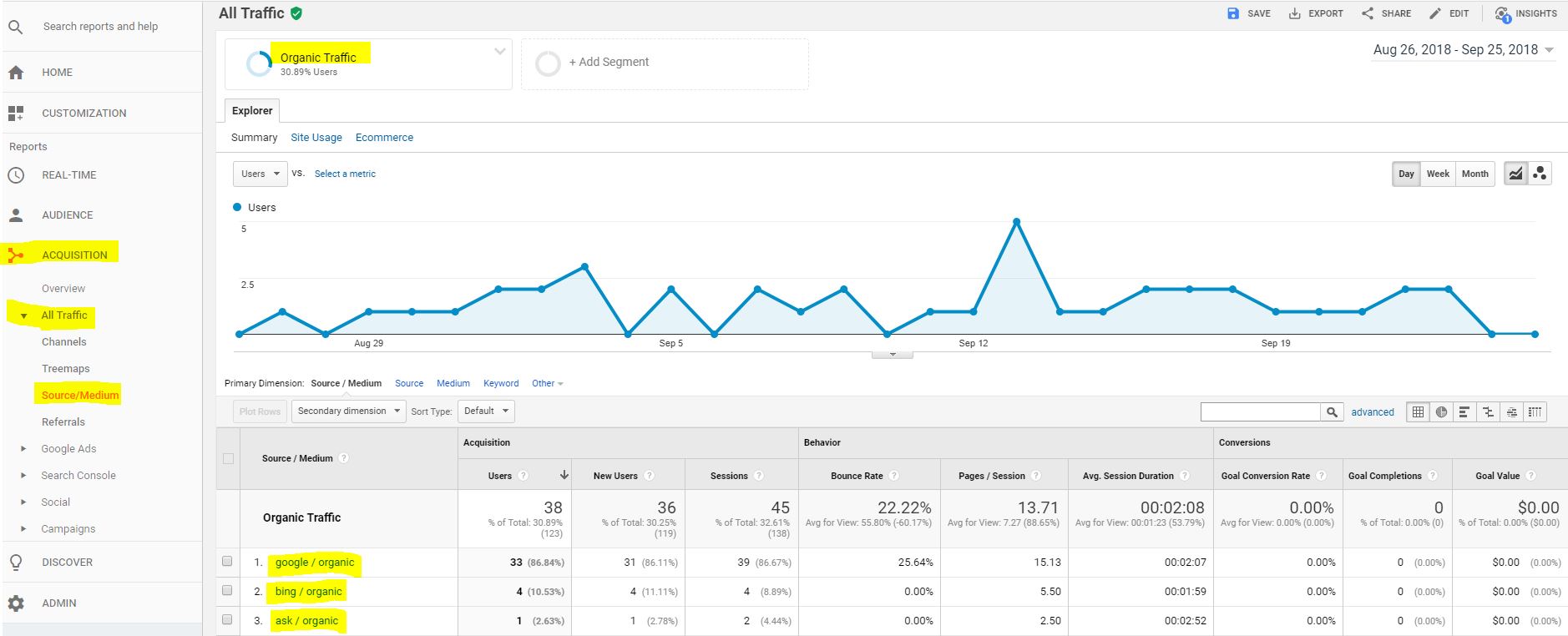
Karena kita bekerja dengan lalu lintas organik, Anda dapat mengharapkan untuk melihat Google, Bing dan mesin pencari lainnya.
Jika orang-orang mengunjungi situs Anda melalui media sosial, itu dianggap sebagai "lalu lintas sosial" daripada organik. Demikian pula, jika seseorang mengunjungi situs Anda dari situs lain (itu berarti Anda memiliki backlink, beruntunglah Anda!), itu disebut "lalu lintas rujukan," yang juga terpisah dari lalu lintas organik.
Ada juga "lalu lintas langsung" (ketika seseorang mengetikkan domain Anda secara langsung) dan "lalu lintas berbayar" (sudah jelas).
Jika Anda berharap untuk melihat lalu lintas dari mana saja selain dari mesin pencari, maka Anda akan ingin fokus pada jenis lalu lintas yang berbeda.
B. Perangkat apa yang digunakan oleh pengguna organik untuk menemukan Anda?
Mobile mengubah banyak hal di dunia SEO dan lalu lintas organik.
Semakin banyak pengguna yang menggunakan ponsel dan tablet, Google telah mendorong webmaster untuk membuat situs mereka lebih ramah seluler. Ini dimulai dengan memberikan penghargaan kepada situs yang ramah seluler, yang berarti mereka responsif dan cepat.
Baru-baru ini, Google telah beralih untuk mengindeks dan meranking situs berdasarkan versi mobile mereka (yaitu. "indeksasi mobile-first") daripada versi desktop mereka.
Dengan pengindeksan mobile-first, Anda akan ingin memastikan bahwa versi mobile dari situs Anda cepat untuk tujuan peringkat. Namun, jika Anda adalah perusahaan B2B, kemungkinan besar sebagian besar orang yang mengunjungi situs Anda akan melakukannya dari meja kerja mereka daripada di ponsel mereka.
Jangan hanya percaya kata-kataku—lebih baik periksa sendiri lalu lintas pengunjungmu untuk melihat berapa banyak orang yang menggunakan mobile dibandingkan desktop dalam kenyataannya.
Untuk mengetahui perangkat apa yang digunakan oleh pengguna organik saat mereka mengunjungi situs Anda, kembali ke "Audience," kemudian "Mobile," dan terakhir, "Overview." Anda dapat memilih "Devices" jika Anda ingin tahu apakah pengguna Anda lebih banyak menggunakan Android atau Apple.
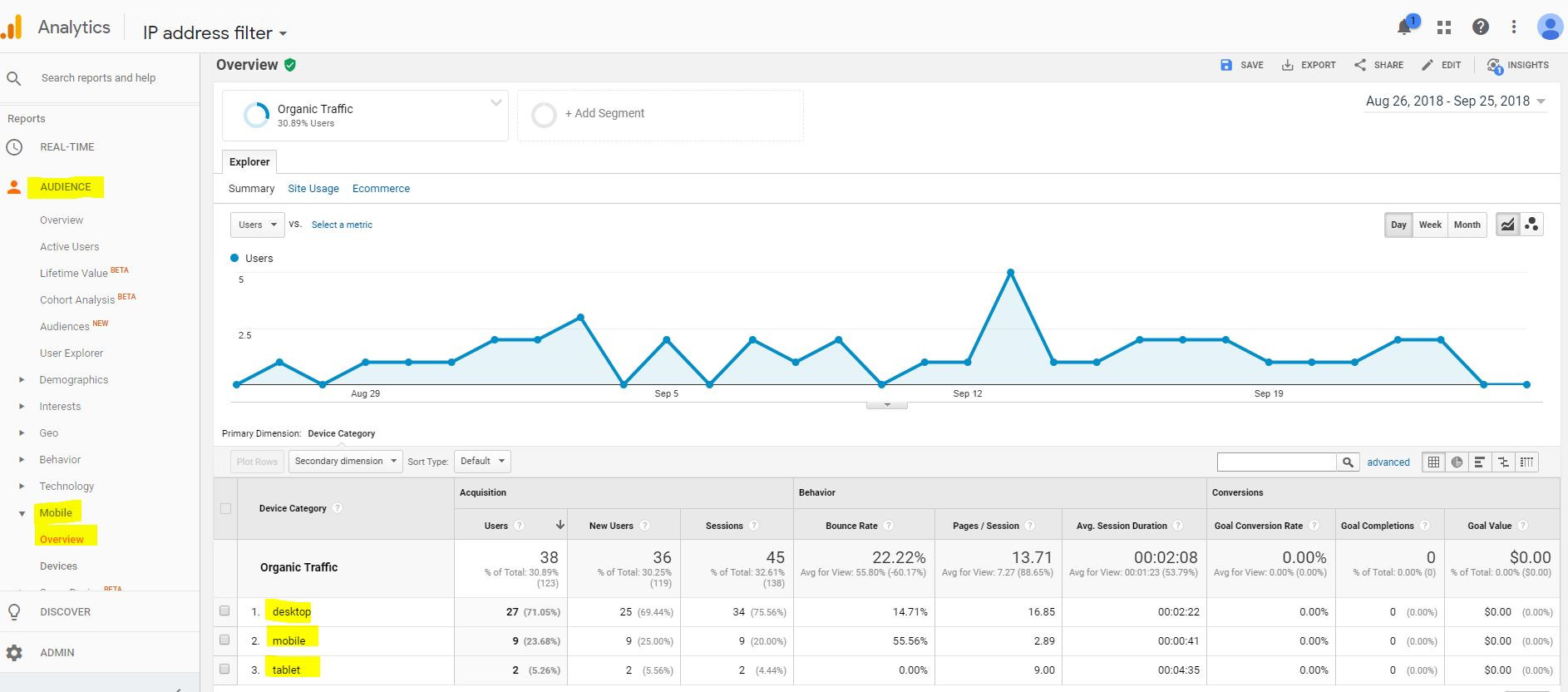
C. Di mana pengguna Anda berada secara geografis?
Mengetahui dari mana pengguna Anda berasal dapat membantu Anda melihat apakah situs Anda mencapai orang-orang yang relevan. Misalnya, jika Anda adalah bisnis lokal, maka lalu lintas dari tempat yang jauh cukup tidak relevan.
Untuk mengetahui di mana pengguna Anda berada, pergi ke "Audience," lalu "Geo," dan "Location." Anda akan melihat default global, yang menunjukkan kepada Anda berapa banyak lalu lintas organik yang Anda dapatkan dari negara mana.
Untuk melihat lalu lintas pada skala yang lebih detail, Anda memiliki dua pilihan:
1. Ubah "Dimensi Utama:" Anda dapat mengubah dimensi utama Anda dari negara menjadi kota. Ini akan mencakup lalu lintas dari semua kota secara global.
2. Pilih negara: Jika Anda hanya ingin fokus pada negara Anda sendiri (misalnya, AS), Anda dapat langsung mengklik AS, yang akan hanya menunjukkan Anda lalu lintas dari AS.
Dari sana, Anda dapat mengklik ke negara bagian AS tertentu untuk melihat lalu lintas kota dari hanya negara bagian tersebut, atau Anda dapat mengubah Dimensi Utama Anda dari "Region" menjadi "City" untuk melihat lalu lintas dari semua kota AS (di semua negara bagian). Main-mainlah dengan ini untuk memastikan Anda memahami perbedaannya.
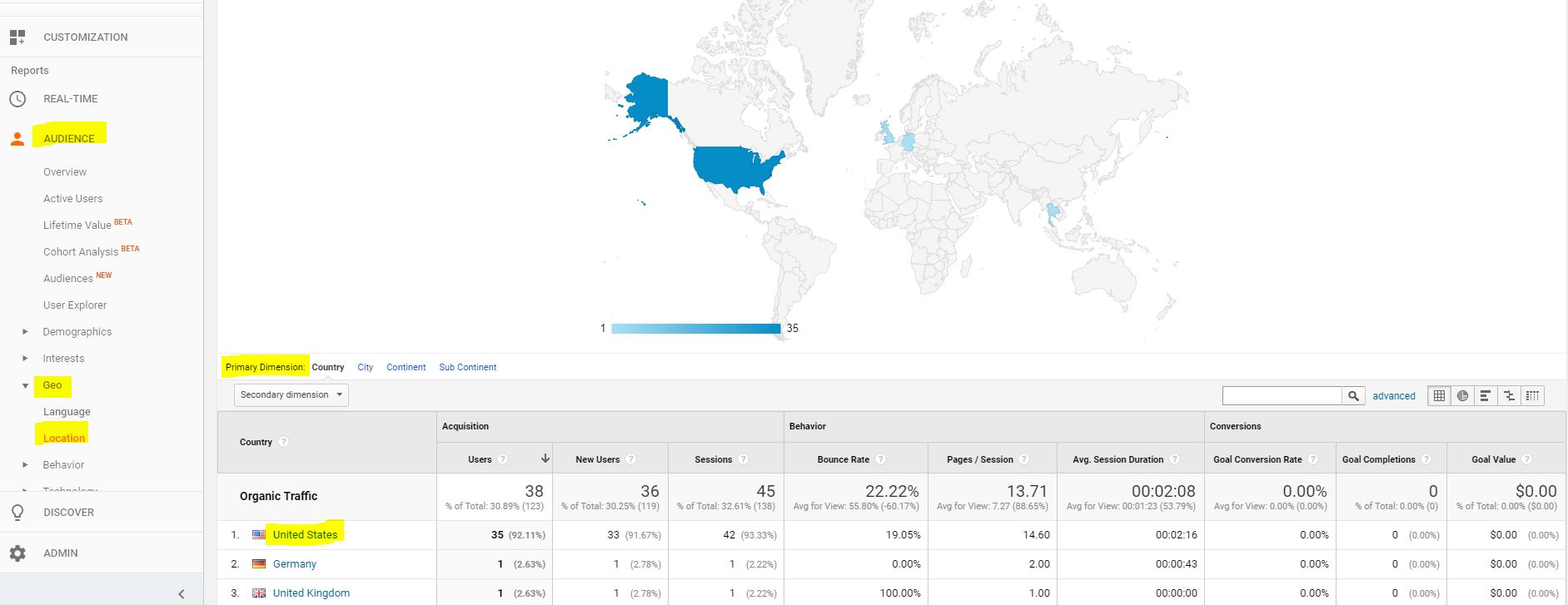
D. Bagaimana dengan kata kunci organik dan peringkatnya?
Itu benar—Anda bisa pergi ke "Acquisition," lalu "Campaigns" dan "Organic Keywords" untuk melihat beberapa kata kunci organik Anda—konon.
Tetapi jika Anda telah mengikuti perkembangan alat SEO dalam beberapa tahun terakhir, Anda akan tahu bahwa alat gratis Google yang membantu dengan kata kunci telah menjadi semakin tidak dapat diandalkan (dan jujur, tidak berguna).
Misalnya, sebuah eksperimen oleh Moz pada tahun 2015 menunjukkan perbedaan antara apa yang ditampilkan oleh Google Keyword Planner gratis dan kenyataannya. Pada catatan yang sama (dan lebih baru-baru ini), angka volume kata kunci Google AdWords terbukti tidak dapat diandalkan.
Jangan biarkan diri Anda tertipu dengan berpikir bahwa Google memberikan informasi gratis yang berharga tentang apa pun yang terkait dengan algoritma peringkat organiknya. Jika Anda ingin mendapatkan wawasan tentang kata kunci dan peringkat Anda, Anda mungkin harus membayarnya melalui salah satu dari banyak alat SEO yang luar biasa dan kuat di luar sana.
Sehebat apa pun Google Analytics, itu tidak mencakup segalanya, terutama ketika menyangkut pemain berat seperti informasi kata kunci dan backlink.
Fase 3: Memahami Pengguna Organik Anda
Sekarang setelah Anda tahu cara menemukan lalu lintas organik dan bagaimana mereka menemukan Anda, saatnya untuk meninggalkan sepeda demi skuter dan menyelami perilaku pengguna.
A. Bagaimana pengguna organik menavigasi melalui situs Anda?
Bagian favorit saya dari Google Analytics! Menuju ke "Perilaku," lalu "Alur Perilaku" untuk melihat bagaimana pengguna bergerak melalui situs Anda.
Ini menunjukkan semua jalur yang berbeda yang telah diambil pengguna melalui situs Anda, dari yang paling umum hingga yang paling jarang.
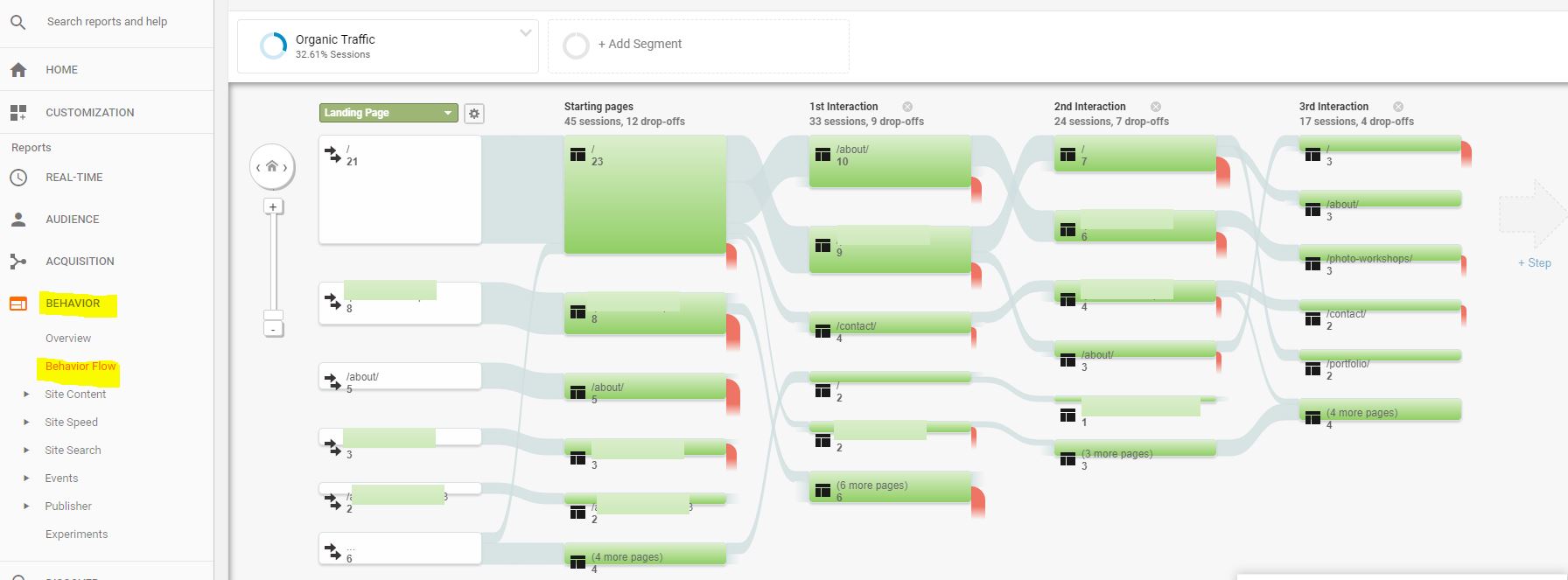
Nilai sebenarnya di sini adalah melihat apakah pengguna sedang menavigasi situs Anda seperti yang dimaksudkan.
Anda dapat mengetahui di mana dan mengapa orang-orang "meninggalkan" (yang merah), dan menggunakan informasi tersebut untuk mengoptimalkan corong pengguna Anda.
B. Bagaimana perilaku pengguna organik di halaman-halaman tertentu?
Pergi ke "Behavior" dan kemudian "Site Content" untuk melihat "All Pages," "Landing Pages" dan "Exit Pages."
Semua Halaman akan memberikan Anda gambaran tentang semua halaman yang dikunjungi di situs Anda, di mana saja dalam aliran pengguna. Halaman Mendarat hanya akan melihat halaman-halaman tempat orang memasuki situs, dan Halaman Keluar secara eksklusif berfokus pada halaman-halaman tempat orang meninggalkan situs Anda.
Tips pro:
Jika Anda bekerja dengan sumber daya yang terbatas tetapi ingin mengoptimalkan situs Anda untuk perangkat seluler, Anda dapat memeriksa halaman mana yang secara khusus lebih sering dikunjungi melalui seluler daripada desktop.
Misalnya, jika Anda memiliki toko fisik, ada kemungkinan halaman Lokasi akan mendapatkan proporsi kunjungan mobile yang lebih tinggi daripada halaman lain di situs Anda. Anda dapat memprioritaskan untuk membuat halaman-halaman tersebut paling ramah untuk pengguna mobile.
Pada tangkapan layar di bawah ini, saya mendapatkan kolom "Kategori Perangkat" di sini dengan memilih opsi "Dimensi Sekunder" "Kategori Perangkat."
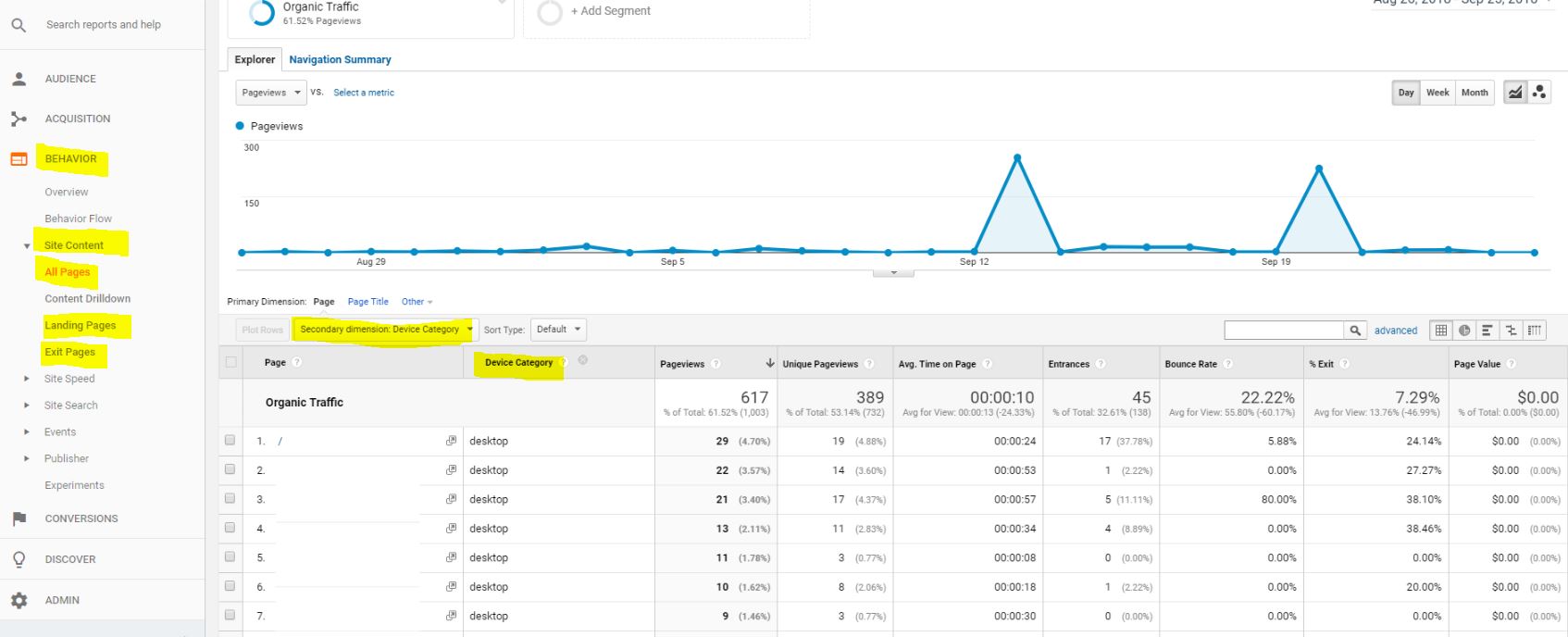
Sekarang, data akan dipisahkan, menampilkan satu baris untuk x-page yang digunakan oleh pengguna desktop, dan baris lain untuk x-page yang sama yang digunakan oleh pengguna mobile.
Ada banyak hal yang bisa Anda lakukan dengan dimensi sekunder. Lihat apa saja pilihannya, mainkan, dan pikirkan apa yang sekarang ditampilkan data dengan dimensi sekunder baru yang dipilih.
Fase 4: Mendiagnosis Penurunan Tiba-tiba dalam Lalu Lintas Organik
Waktu Sepeda Motor: mendiagnosis penurunan mendadak dalam lalu lintas organik.
Ketika Anda melakukan ini, pastikan Anda memiliki pikiran yang terbuka, mencari di mana-mana, dan bermain dengan rentang tanggal untuk mencari perubahan.
Misalnya, saya pernah menemukan penurunan lalu lintas klien baru sebenarnya adalah hal yang baik.
Bagaimana? Mereka adalah toko lokal di sebuah kota dengan nama yang umum (pikirkan: Springfield). Ternyata seluruh lalu lintas yang hilang itu adalah lalu lintas yang tidak relevan bagi mereka, karena itu adalah lalu lintas yang hilang dari Springfield lain yang jauh. Jenis lalu lintas seperti itu tidak membantu bisnis klien saya, dan tidak membantu pengguna di kota lain yang bernama Springfield.
Dalam hal ini, Anda bisa mengatakan Google sedang memperbaiki dirinya sendiri.
Berikut adalah beberapa tempat untuk dilihat ketika mencari tahu mengapa terjadi penurunan dalam lalu lintas organik, yang mencakup beberapa hal yang telah Anda pelajari di atas:
- Periksa Google Search Console untuk kesalahan, pembaruan algoritma dan/atau sanksi tautan
- Di Google Analytics, periksa apakah Anda mengalami penurunan pengguna mobile, dan pelajari lebih lanjut tentang indeksasi mobile-first
- Di Google Analytics, periksa apakah ada penurunan lalu lintas dari sumber/media tertentu
- Dalam Google Analytics, periksa lokasi geografis dari lalu lintas Anda sebelum dan setelah penurunan
- Gunakan pemeriksa backlink untuk memeriksakehilangan tautan dan untuktautan buruk yang akan Anda ingin tolak
- Gunakan SEOptimer untuk memeriksa pesaing Anda dan lihat apakah mereka mungkin telah "mencuri" lalu lintas organik Anda melalui peringkat
Cara Mendapatkan Kontrol Lebih Atas Data Trafik Organik Google Analytics
Buckle up buttercup. Untuk kontrol tertinggi atas data lalu lintas organik Anda di Google Analytics, tidak perlu mencari lebih jauh dari alat tambahan Google Analytics.
Ini memungkinkan Anda untuk dengan mudah mengimpor data Google Analytics Anda ke Google Sheets, di mana Anda dapat membuat grafik dan perhitungan Anda sendiri. Anda tidak perlu tahu cara coding atau melakukan sesuatu yang rumit dengan skrip, tetapi disarankan untuk memiliki pemahaman yang baik tentang kemampuan spreadsheet dan rumus sebelum mencoba menggunakan ini di rumah.
Jika Anda seorang penggila data seperti saya yang lebih suka mengatur segala sesuatu dalam spreadsheet daripada mencoba menemukan solusi alternatif dengan dashboard Google Analytics yang tidak benar-benar tepat, ini adalah untuk Anda.
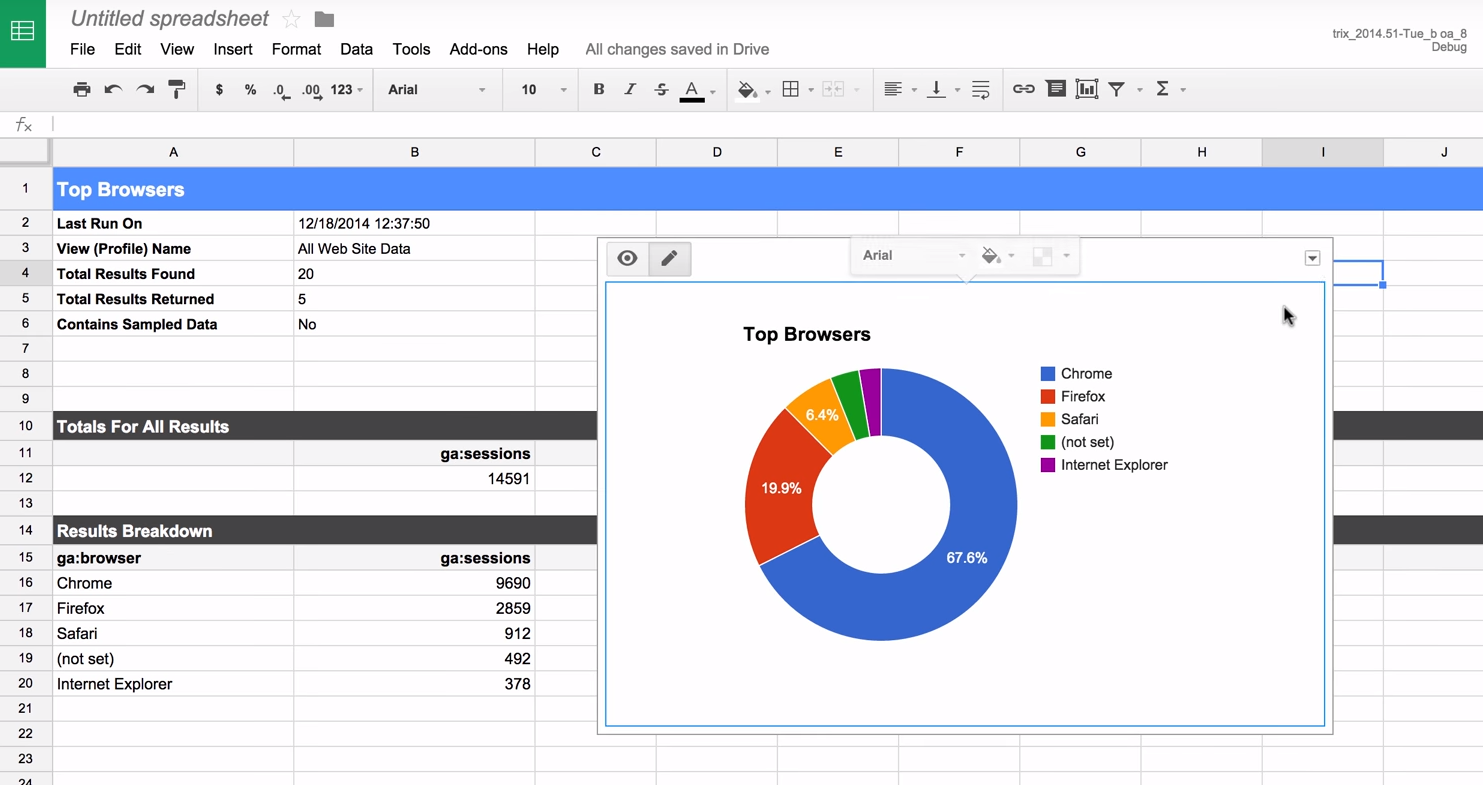
Add-on ini juga memudahkan dan mempercepat pembuatan laporan analitis Anda sendiri secara gratis.
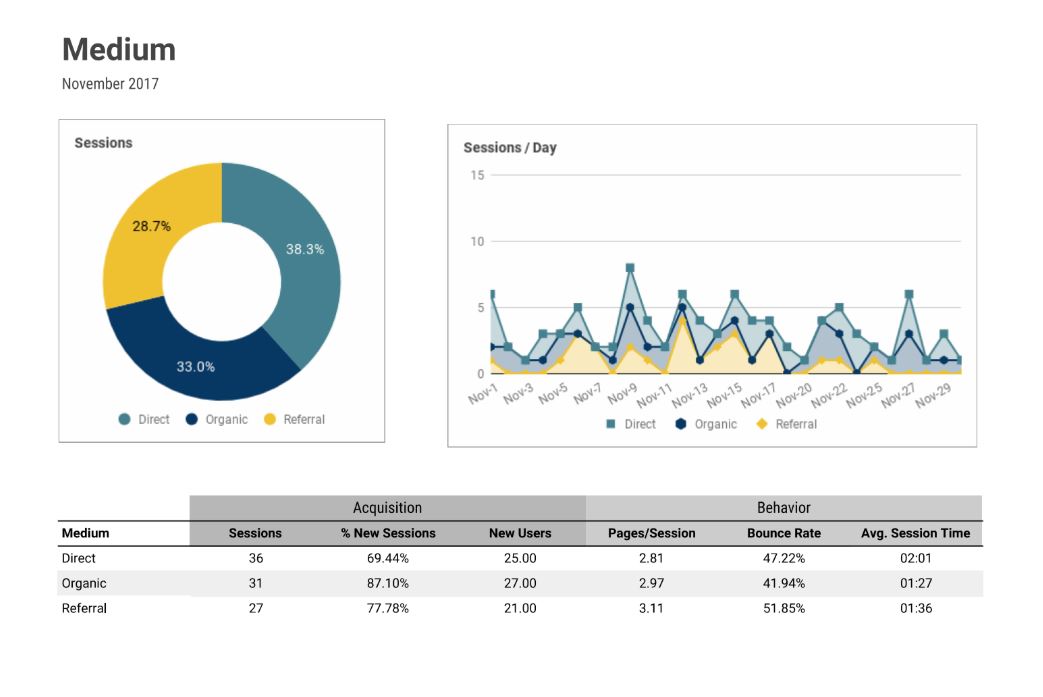
Untuk menggunakan alat ini dengan efektif, Anda perlu memahami dengan tepat apa itu data. Ada banyak dokumentasi add-on untuk membantu.
Jangan merasa terintimidasi oleh beberapa skrip back-end yang ditunjukkan oleh beberapa dokumentasi—Anda tidak perlu terjun ke dalam itu semua untuk menggunakan alat ini dengan efektif.
Setelah Anda menguasainya, ini cukup mudah untuk dikerjakan, dan dapat membantu Anda mendapatkan pemahaman yang lebih dalam tentang lalu lintas organik Anda.
Kesimpulan
Saat mesin pencari terus berubah dan saat iklan terus menemukan cara kreatif untuk membanjiri kita, memperhatikan lalu lintas organik menjadi lebih penting sekarang daripada sebelumnya.
Dengan Google Analytics dan alat pendukung seperti SEOptimer dan add-on Google Analytics, Anda bisa berubah dari pemula lalu lintas organik menjadi pengendara motor yang tangguh dalam satu langkah besar!