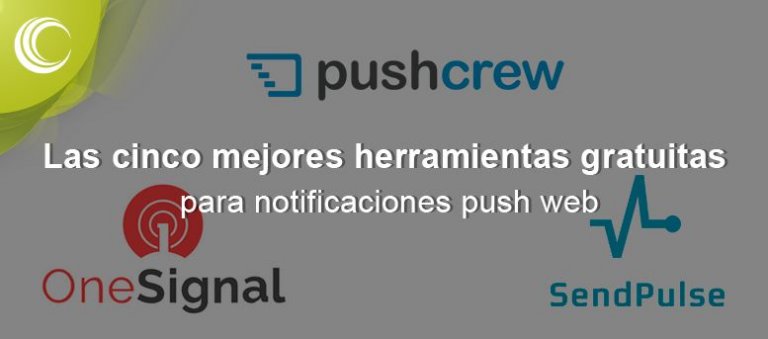¿Aún no sabes qué es Gimp y para qué puedes usarlo? Te lo contamos en este post.
Si no sabes qué es Gimp, aquí va una pista: las imágenes poseen cada vez mayor relevancia dentro del marketing digital. Lo visual tiene gran atractivo y es la manera más rápida de llegar e impactar en el público objetivo. Redes sociales como Pinterest o Instagram se fundamentan en este tipo de contenidos y las fotografías empiezan a convertirse en elemento destacado dentro de las estrategias de marketing de las empresas. Y en todo esto, Gimp te puede ayudar.
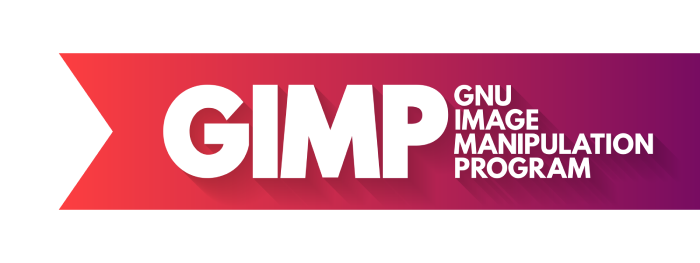
La calidad de las fotografías se mima con esmero y es habitual el tratamiento de las mismas con programas de edición. El más conocido es Photoshop, el cual usan multitud de diseñadores y usuarios, pero si estás buscando una alternativa gratuita para retocar tus imágenes de un modo algo más amateur, hoy te traemos una buena alternativa: GIMP.
GIMP (GNU Image Manipulation Program) es una de estas aplicaciones de edición de imágenes. Se trata de un software libre, englobado dentro del proyecto GNU y disponible bajo esta licencia pública y la de GNU Lesser General Public License.
¿Qué es Gimp y para que sirve?
GIMP es un programa ideal para retocar, componer y editar imágenes. Muchas pequeñas empresas lo utilizan para crear logotipos o gráficos de forma gratuita. Algunas de sus prestaciones no tienen nada que envidiar a otras licencias comerciales. De hecho, se ha convertido en alternativa a Photoshop en algunos casos. La primera versión del programa se ideó para GNU/Linux. En la actualidad, también existen adaptaciones propias para Windows y Mac OS X.
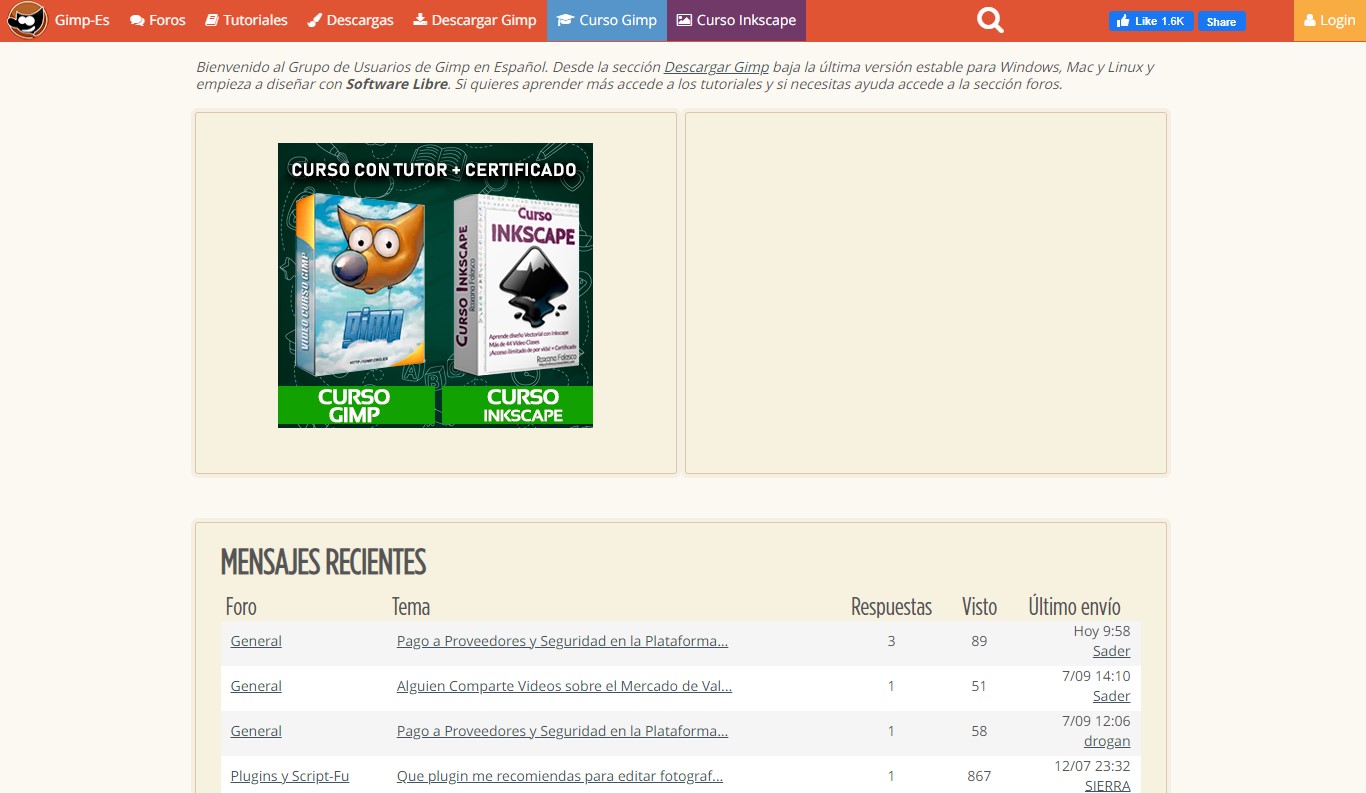
Este programa de software libre soporta la mayoría de ficheros gráficos, como jpg, gif, png, tiff etc. Además, posee su propio formato de almacenamiento, el xcf. Es capaz de importar archivos pdf o imágenes vectoriales svg.
Ahora que ya conoces qué es Gimp, a continuación, enumeramos algunas de las prestaciones y herramientas más llamativas del programa:
- Permite seleccionar todo tipo de formas gracias a las herramientas de selección (rectangular, esférica, varita mágica, lazo manual etc.).
- Tijeras inteligentes.
- Dispone de todo tipo de utensilios de pintado (brocha, aerógrafo, pincel, textura, relleno…).
- Es posible modificar la escala o la inclinación.
- Brocha de curado para rectificar errores.
- Posee herramientas de inclinación, deformación, clonado en perspectiva y manipulación de textos.
- Filtros para modificar el aspecto de las fotografías.
- Amplio catálogo de efectos y tratamientos de imágenes.
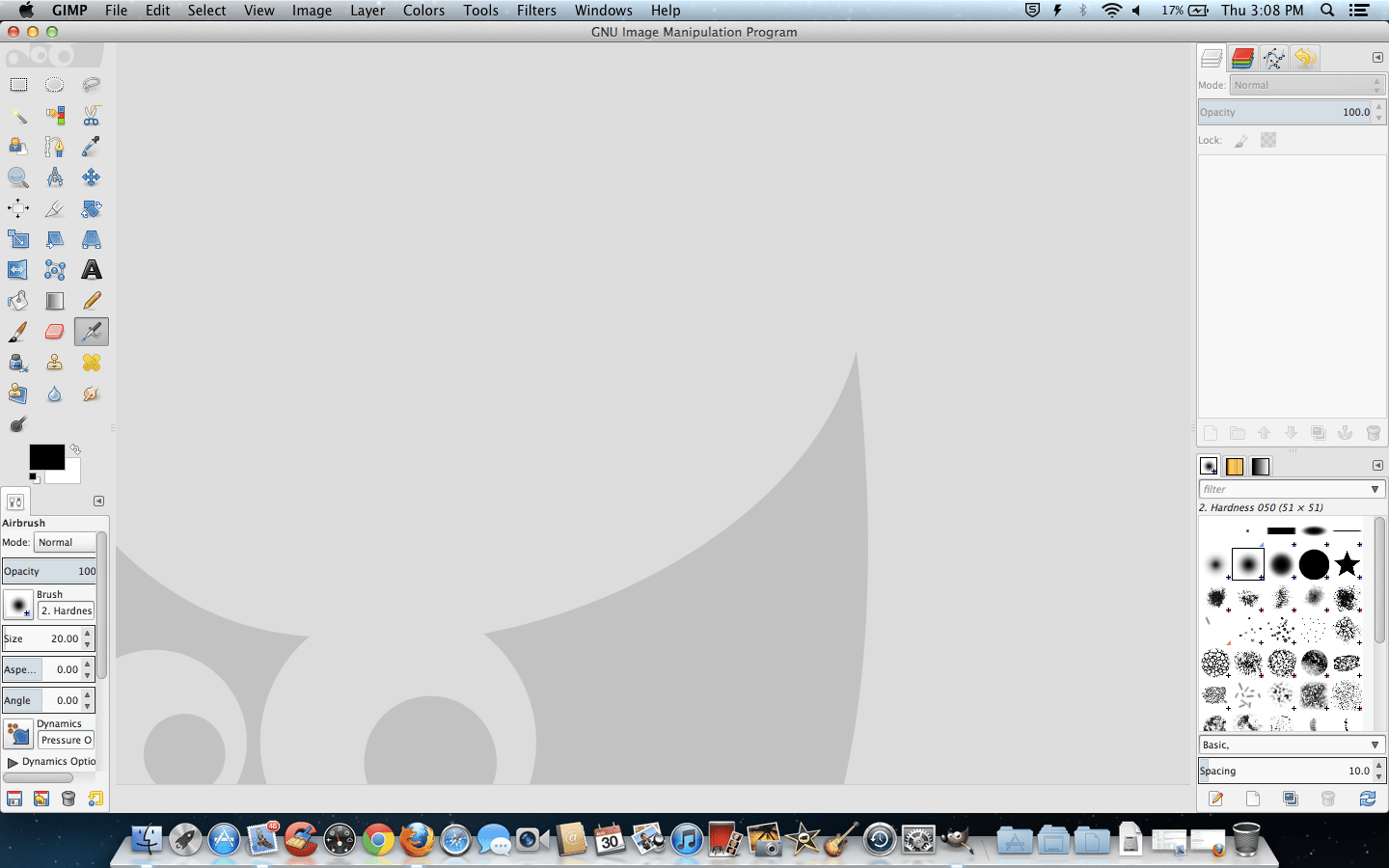
Veamos un par de ejemplos de usos habituales:
1. Abrir una imagen:
Lo primero que haremos es iniciar el programa como hacemos con cualquier otro, haciendo clic sobre su icono en nuestro escritorio, o selecionándolo de la lista de programas.
Ahora, haremos clic en "Archivo" en la parte superior de la pantalla y buscaremos la opción "Abrir". Al hacer clic ahí se nos abrirá una pantalla desde la que podremos buscar en nuestro equipo la imagen. La seleccionamos y hacemos clic en "Abrir".
2. Recortar una imagen:
Con una imagen ya abierta en Gimp, haremos clic sobre "Herramientas" en la parte superior de la pantalla. Una vez ahí, buscaremos "Herramientas de transformación > Recortar".
En este momento se nos abrirá la ventana de recorte. En la ventana "Opciones" haremos clic en la casilla junto a "Fijo" para elegir un corte con tamaños predeterminados (por ejemplo "4:6" para un recorte de 10 x 15 cm). Si lo que buscamos es recortar como queramos y no con un tamaño predeterminado, dejaremos la casilla sin marcar.
Ahora, haremos clic con el ratón sobre la parte de la imagen desde donde queramos empezar a recortar y arrastraremos el ratón hacia abajo, hasta donde queramos que finalice el corte. Esto creará un cuadro que nos muestra una previsualización de la foto recortada. Si nos gusta así, sólo tendremos que pulsar "Enter" para que se recorte de verdad la imagen.
3. Corregir colores:
Una vez abierto Gimp y con una imagen ya importada, haremos clic en "Colores" en la barra superior de la pantalla. Ahora seleccionaremos "Auto" y "Balance de blancos", y así el propio Gimp ajustará el balance de blancos de la imagen.
Si lo que queremos es cambiar el contraste de la foto, de nuevo haremos clic en "Colores" y seleccionaremos "Auto" y "Mejora de color". Así, Gimp equilibrará el contraste de los colores automáticamente.
Y si alguno de estos cambios no os ha gustado, bastará con ir a "Editar > Deshacer" para volver a dejar la imagen como estaba.
Gimp comenzó a desarrollarse en 1995, cuando los estudiantes Spencer Kimball y Peter Matis iniciaron el proyecto, como trabajo de carrera en la Universidad de Berkeley. En la actualidad, un grupo de voluntarios se encarga de mejorar y desarrollar el programa, el primero de sus características no destinado, específicamente, a profesionales o expertos. Ahora, cuando alguien te pregunte qué es Gimp podrás decir que es una excelente opción, por tanto, para retocar las fotos de nuestra pequeña o mediana empresa.
Por cierto, si desea analizar su sitio web y obtener recomendaciones personalizadas sobre cómo mejorar su clasificación de SEO, consulte nuestra herramienta de informes y auditoría de SEO.
Nuestra herramienta realiza una auditoría integral del sitio web en menos de 30 segundos y verifica los factores importantes que utilizan los motores de búsqueda para determinar la elegibilidad de clasificación de un sitio web. Esto incluye Core Web Vitals, SEO en la página, backlinks y más.